5 Ways to Compare Columns in Excel 2007 Easily

Comparing columns in Excel 2007 can be a daunting task, especially when dealing with large datasets. Whether you're trying to identify duplicates, find differences, or perform complex data analysis, there are several techniques you can employ to streamline this process. Here, we'll explore five different methods to compare columns effectively, enhancing your data management skills and boosting productivity in Microsoft Excel 2007.
Using Conditional Formatting

Conditional Formatting is one of the quickest ways to visually compare data in different columns:
- Select the columns you want to compare.
- Navigate to the Home tab.
- Click on Conditional Formatting.
- Select Highlight Cells Rules, then Duplicate Values.
- Choose how you want to highlight the duplicate values.
🛠️ Note: This method highlights similarities. To find differences, use a custom formula like =$A1<>$B1 under New Rule.
Employing the VLOOKUP Function
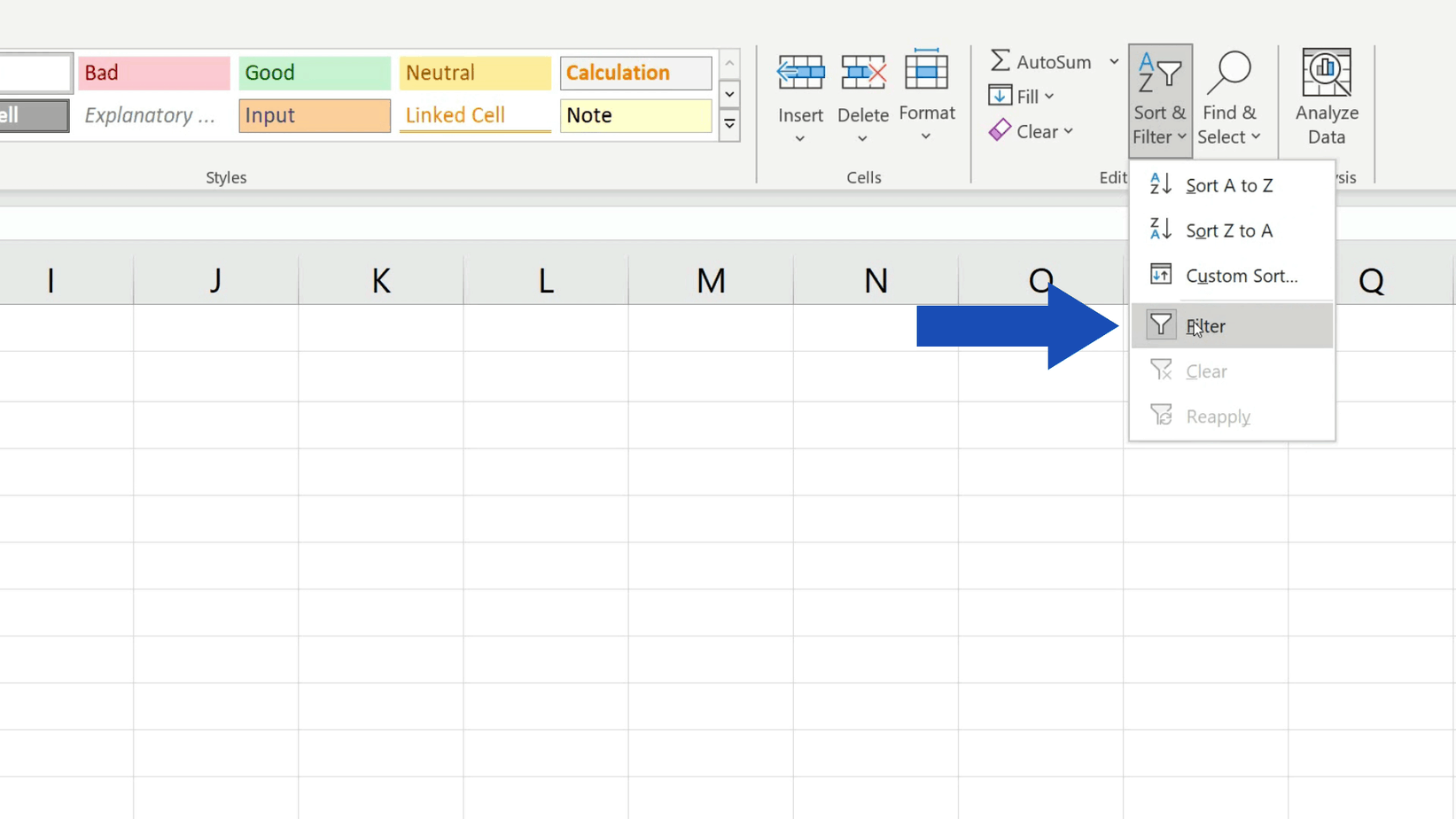
The VLOOKUP function is excellent for comparing two columns when you need to look up information from one column in another:
- Select the cell where you want the result to appear.
- Type in the formula:
=VLOOKUP([lookup_value], [table_array], 2, FALSE) - [lookup_value] is the value to search for, [table_array] is the range where the search occurs.
- Error handling can be added using
IFERRORfor cleaner output.
Using the IF Function
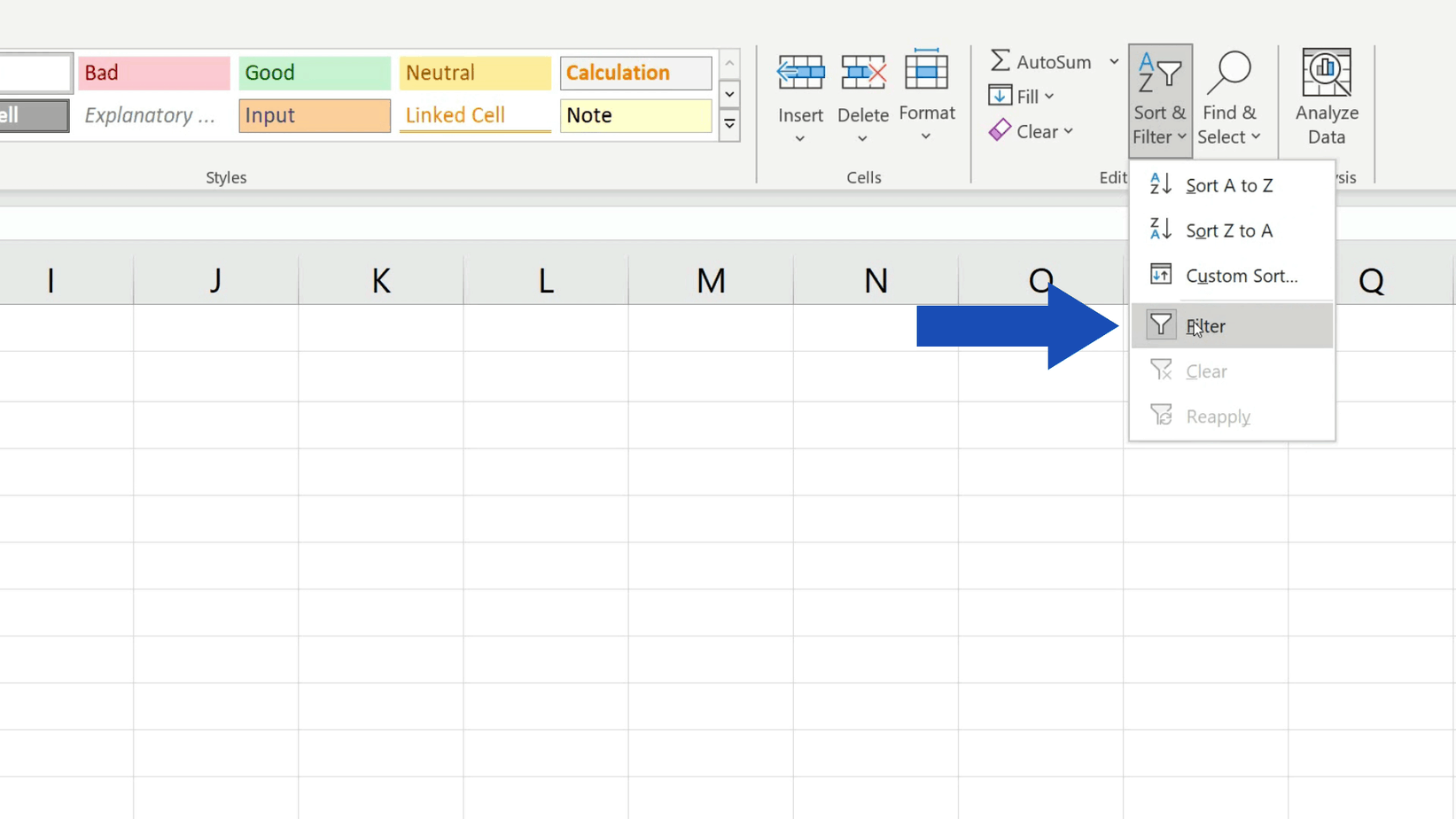
The IF function can be used to compare two columns and return custom results:
- Select the cell where you wish to display the comparison result.
- Enter the formula:
=IF(A1=B1, "Match", "No Match") - Customize the results as needed.
Leveraging Data Analysis Tools

Excel 2007 provides built-in data analysis tools like the Compare and Merge Workbooks tool:
- In the Tools menu, select Share Workbook.
- Enable the Compare and Merge Workbooks option.
- Import the second workbook for comparison.
🛠️ Note: Ensure both workbooks are saved in the same location for this method to work.
Using the COUNTIF Function for Duplicates

If you need to count the number of duplicates or unique values in a column, COUNTIF is your go-to function:
- Select a cell where you want the count to appear.
- Enter the formula:
=COUNTIF(A:A, A1) - This will count how many times the value in A1 appears in column A.
Wrapping up, comparing columns in Excel 2007 involves leveraging multiple features and functions that Excel offers. Each method described here brings unique benefits depending on your data analysis needs. From visual comparison with Conditional Formatting to precise look-ups with VLOOKUP or identifying duplicates through COUNTIF, these techniques can drastically improve your efficiency in managing and analyzing data. Remember, the choice of method can depend on the complexity of your task, the size of your dataset, and how you want to visualize or report the results.
What is the best method for finding small differences in large datasets?

+
The VLOOKUP function paired with error handling or custom conditional formatting rules can be very effective for pinpointing small differences.
Can I automate column comparison in Excel 2007?

+
Yes, with VBA scripting, you can automate repetitive tasks like column comparison, making your workflow more efficient.
What happens if I want to compare more than two columns?

+
You can expand the methods like Conditional Formatting or IF function to include multiple columns in your formulas or rules.
Is there a way to merge two columns after comparison?
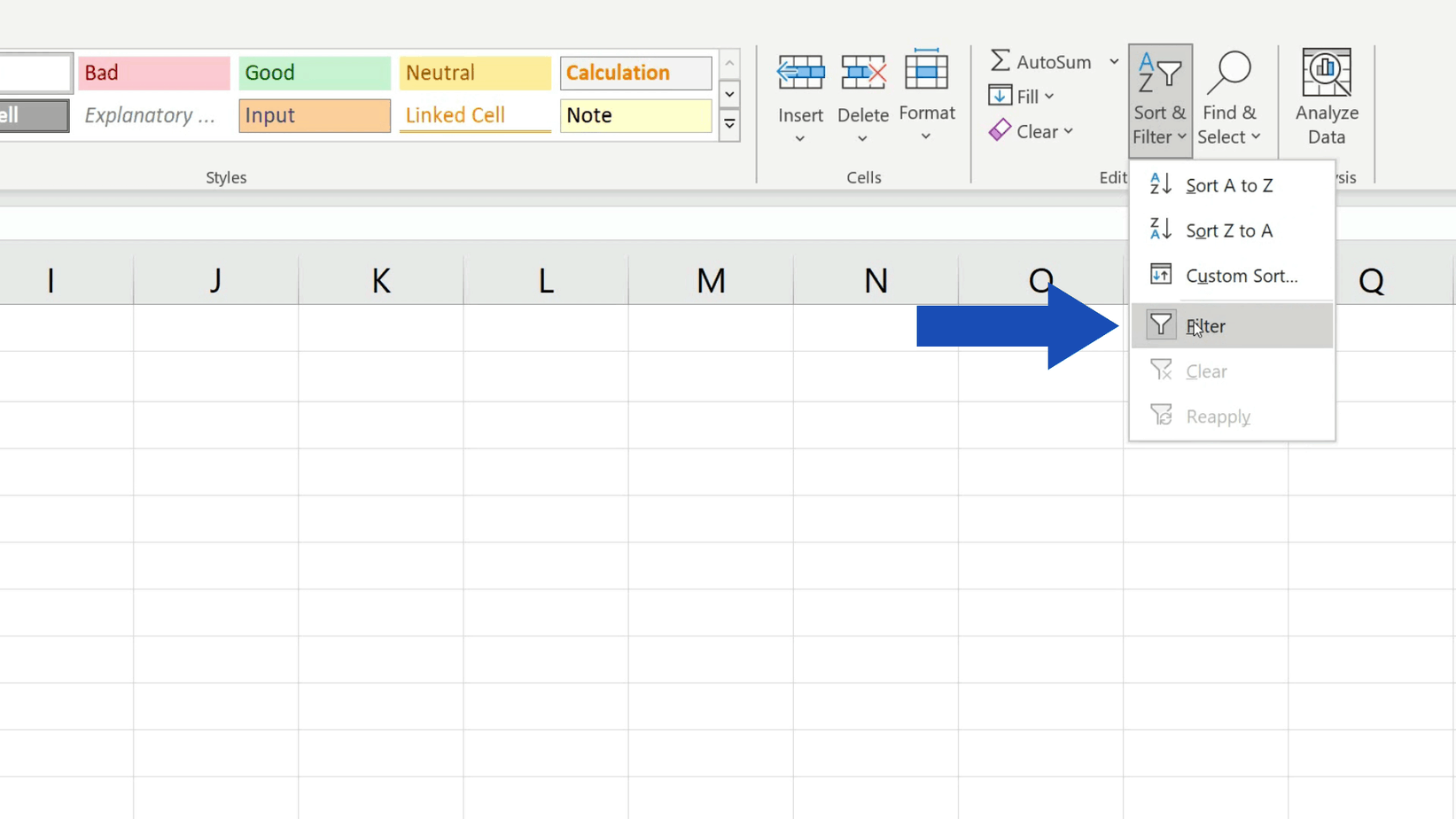
+
Yes, after comparing, you can use the CONCATENATE function or the & operator to merge data from different columns into one.
How do I deal with case-sensitive comparisons?

+
Excel’s functions like EXACT can be used for case-sensitive comparisons, or you can apply UPPER or LOWER functions to convert text to a uniform case before comparing.



