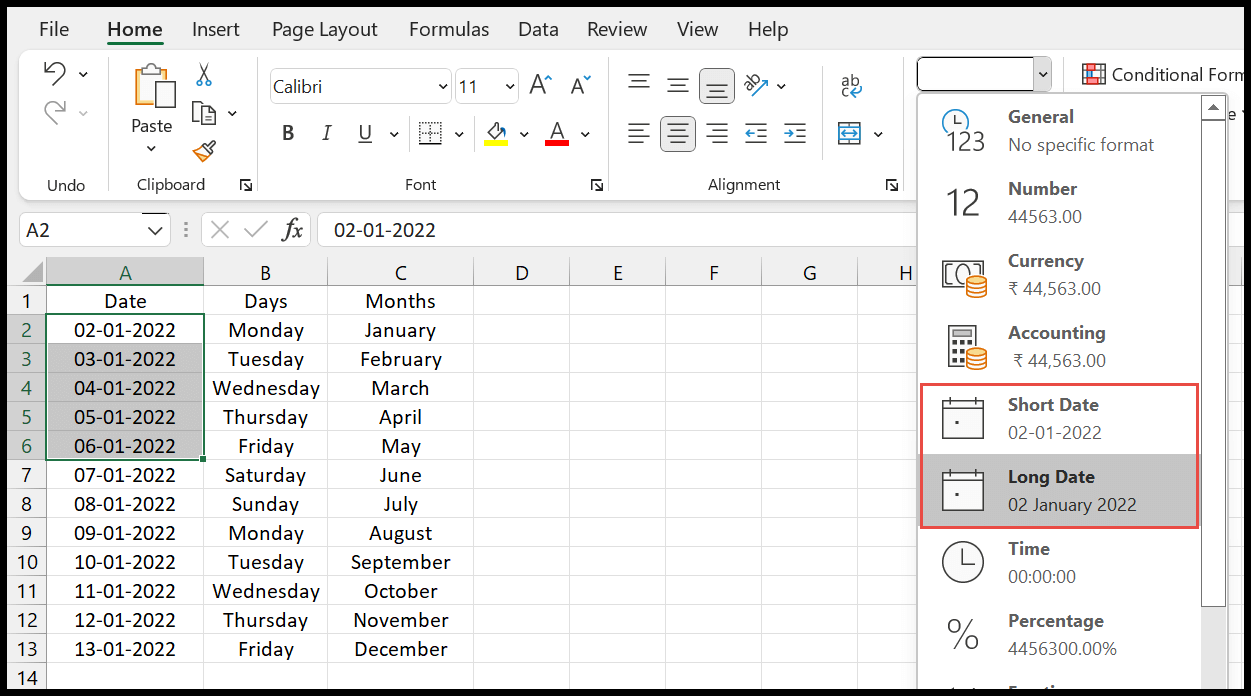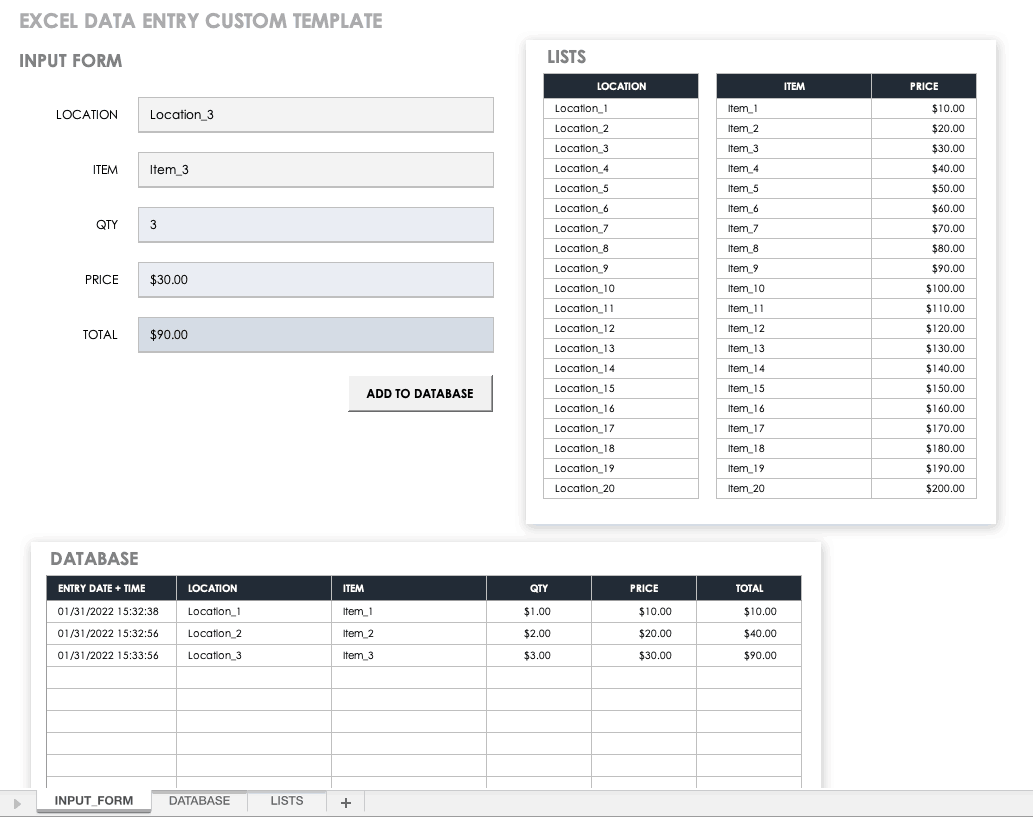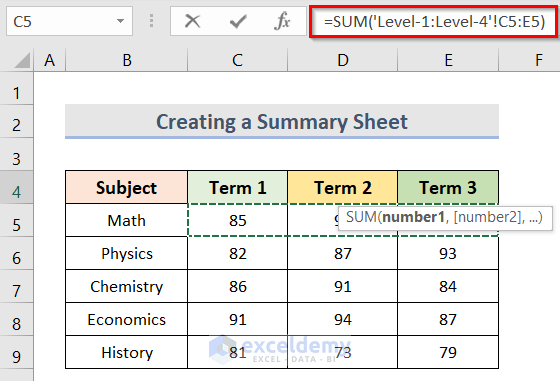5 Easy Ways to Insert Photos in Excel Sheets

"A picture is worth a thousand words," they say, and in the bustling world of spreadsheets, data visualization can significantly enhance the comprehension of complex information. Excel, primarily known for its powerful number-crunching capabilities, also provides a versatile environment for integrating images. Whether you're looking to illustrate points, represent data graphically, or simply enhance your spreadsheets for a presentation, knowing how to insert photos into Excel sheets can be incredibly beneficial. Let's delve into five straightforward methods to achieve this.
Method 1: Insert Picture from File


The most direct way to add an image to an Excel worksheet is by inserting it from your local storage:
- Navigate to the "Insert" tab in the ribbon at the top.
- Click on the "Picture" option.
- Select "From File" and browse to your image.
- Once selected, click "Insert."
This method allows you to insert a single image or multiple images into your worksheet. However, the size and placement of the image are initially chosen by Excel.
💡 Note: Be mindful of the image size as it can significantly increase the file size of your Excel document, potentially slowing down operations.
Method 2: Insert Online Pictures


If your image is on the web, Excel offers a feature to insert pictures directly from online sources:
- Go to the "Insert" tab.
- Click on "Pictures."
- Choose "Online Pictures."
- Search for the image using Bing's search engine within Excel.
- Select and insert your image.
This method is handy when you're working on a project where internet access is available, making the addition of relevant images easier.
💡 Note: Ensure you have the rights to use the online images you insert to avoid copyright issues.
Method 3: Using the Camera Tool


Excel's lesser-known Camera tool offers a unique way to insert images:
- On the "Quick Access Toolbar," add the Camera tool (if not already there).
- Select the range or chart you want to capture.
- Click the Camera tool, then drag to draw a box on the sheet where you want the image to appear.
This tool captures a live picture of the selected range or chart, updating as data changes. It's particularly useful for creating dynamic dashboards.
💡 Note: The Camera tool might not be visible by default; customize your toolbar to include it.
Method 4: Insert Picture in Cell


To insert an image into a cell, making it move and resize with the cell:
- Right-click the cell where you want the image.
- Select "Format Cells."
- Go to the "Number" tab, then "Custom," and enter the image placeholder "0;;;"
- Use a VBA macro or external tool to insert the image into the cell.
This method requires some technical know-how but offers precise placement within the spreadsheet's structure.
Method 5: Using Object Linking and Embedding (OLE)


OLE lets you embed images from other applications into Excel:
- Go to the "Insert" tab.
- Select "Object" from the Text group.
- Choose "Create from File" tab and browse to your image file.
- Check "Link to File" if you want the image to update when the source file changes.
This method is ideal when you need dynamic images, like logos or charts that update automatically from another document.
In summary, Excel provides various methods to incorporate images into your spreadsheets, each with its own set of advantages. Whether you're inserting pictures directly from your files, leveraging the web, utilizing specialized tools like the Camera tool, or integrating with other applications through OLE, you have the flexibility to make your spreadsheets not just functional but visually compelling. Here are some key takeaways to keep in mind: - File Size Management: Be aware that inserting images can increase the file size of your Excel document. Compress images or use tools like Snagit to minimize this impact. - Dynamic Updates: Methods like the Camera tool or OLE can provide live updates to your images, making your data presentation more interactive and up-to-date. - Customization: Different methods offer various levels of control over placement and scaling. Choose the method that best suits your project needs. By mastering these image insertion techniques, you'll enhance your ability to communicate through Excel, making your spreadsheets more engaging and insightful for all viewers.
Can I insert multiple images at once in Excel?

+
Yes, you can insert multiple images at once using the “Picture from File” method. When you select multiple images in the file dialog, Excel will insert them all into your worksheet.
How do I resize an image in Excel?

+
Once an image is inserted, you can click on it to see the resizing handles. Click and drag these handles to resize the image to fit your needs.
Can images in Excel change automatically?

+
With OLE, images can update automatically if linked to an external file or document, reflecting any changes made to the original file.