7 Steps to Creating a Balance Sheet in Excel 2007

Creating a balance sheet in Microsoft Excel 2007 is not only an essential financial skill but also a practical way to manage and analyze your business's financial health. This tool allows for clear presentation of a company's assets, liabilities, and equity at a specific point in time, facilitating strategic planning and investment decisions.
Step 1: Open Excel 2007 and Set Up Your Worksheet
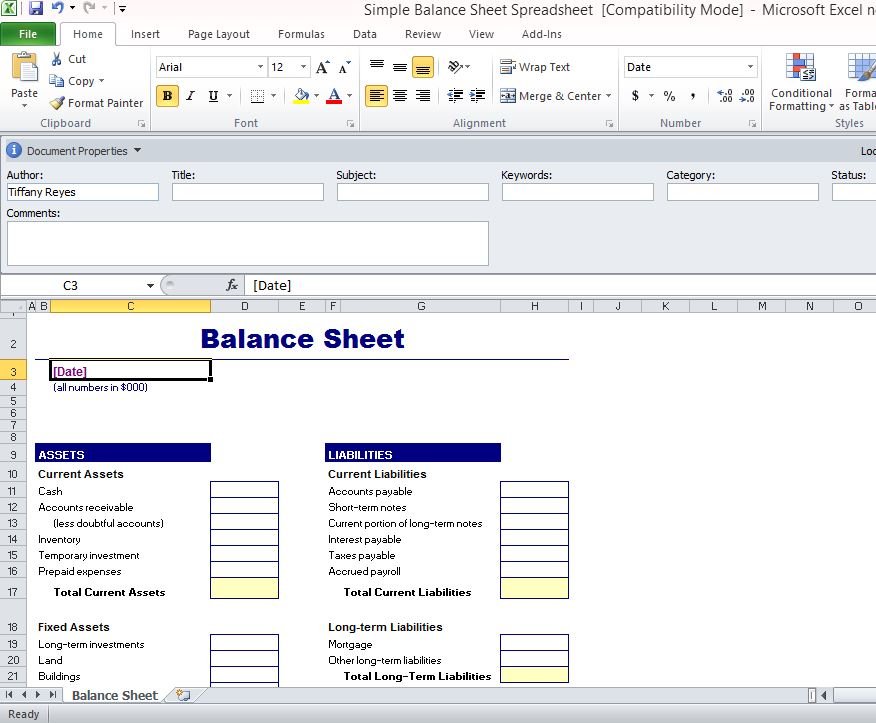
Start by opening Microsoft Excel 2007. For a balance sheet, you’ll need to organize your data in a structured way:
- Insert a new worksheet.
- Label the worksheet appropriately, for example, “Balance Sheet [Date]”
- Format the cells to display currency or numbers as needed.
Step 2: List Your Assets

Assets are what your company owns or controls. Here’s how to organize them:
- Begin with Current Assets, which includes cash, accounts receivable, inventory, etc. These are assets that can be converted to cash within a year.
- List Fixed Assets next. These are long-term assets like property, plant, and equipment, net of depreciation.

💡 Note: Ensure to categorize assets correctly for accurate financial analysis.
Step 3: List Your Liabilities
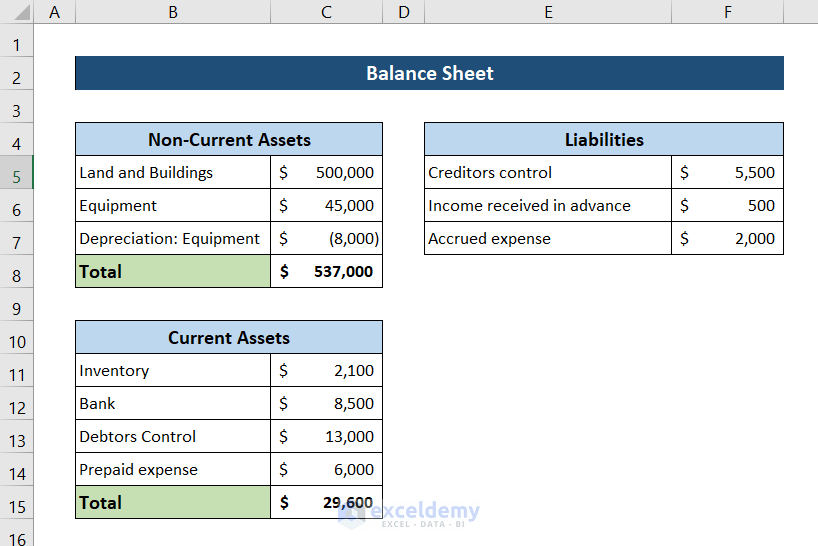
Liabilities are the financial obligations of your business:
- Start with Current Liabilities which must be paid within the year, like accounts payable, short-term loans, etc.
- Move on to Long-Term Liabilities, which include mortgages, bonds payable, etc.
💡 Note: Liabilities should be ordered by due date or importance for clearer financial oversight.
Step 4: Calculate Total Assets and Total Liabilities

Use Excel’s formula to add up the assets and liabilities:
Sum of Assets =SUM(A1:A10)
Sum of Liabilities =SUM(B1:B10)
Step 5: Calculate Equity

Equity is essentially what’s left for the owners after all liabilities are paid. Use the following formula in Excel:
Equity = Assets - Liabilities
Step 6: Format Your Balance Sheet
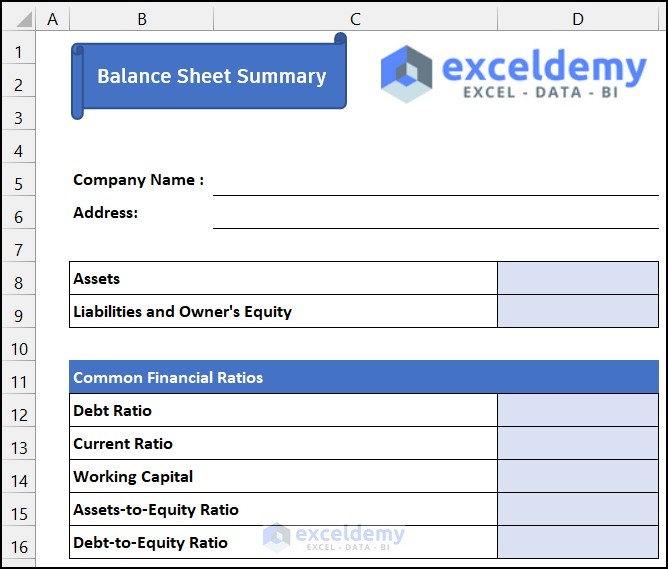
Here’s how to make your balance sheet visually appealing and easy to read:
- Use the Merge and Center feature for headings like “Assets,” “Liabilities,” and “Equity.”
- Apply bold or italic where necessary for emphasis.
- Choose a color scheme that enhances readability but remains professional.
| Assets | Liabilities | Equity |
|---|---|---|
| Cash | Accounts Payable | Capital Stock |
| Accounts Receivable | Short-Term Loans | Retained Earnings |
| Total Assets | Total Liabilities | Equity |

💡 Note: The formatting of your balance sheet should reflect the professionalism of your business.
Step 7: Review and Finalize

Ensure your balance sheet balances by verifying:
- Assets = Liabilities + Equity
- All figures are correct and up-to-date.
- Formatting doesn’t hide any critical information.
How often should I update my balance sheet?

+
Regular updates are essential. Typically, businesses update their balance sheet monthly or quarterly for internal reporting, but annually for external reporting.
What if my balance sheet doesn't balance?

+
If your balance sheet doesn't balance, there might be errors in the calculation of assets, liabilities, or equity. Double-check all entries, ensure accurate data input, and consider consulting with an accountant for discrepancies.
Can I use Excel formulas for automatic calculations?
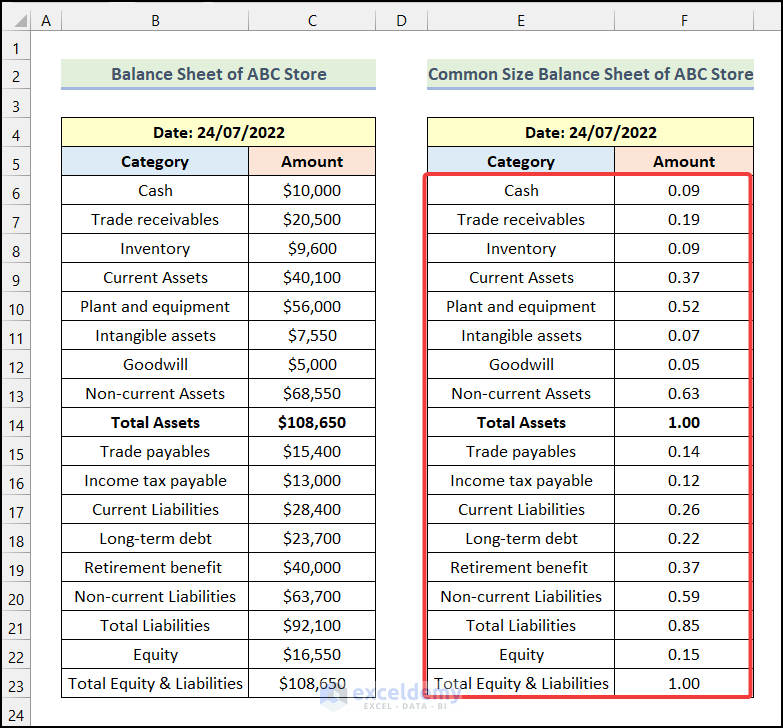
+
Absolutely. Using Excel formulas like SUM, AVERAGE, or more complex formulas can help automate the calculation process, ensuring your balance sheet is always up-to-date with minimal manual work.
How do I categorize items that could be both an asset and a liability?

+
Items like long-term investments can be complex. Generally, assets are things of value, whereas liabilities involve future obligations. However, for specific items, consult accounting standards or seek professional advice to ensure proper categorization.
The balance sheet is a powerful tool, providing insights into your financial stability. By following these steps, you’ll be able to create a comprehensive balance sheet in Excel 2007, ensuring your business has the necessary financial overview to make informed decisions.