Effortlessly Compare Excel Columns: Easy Guide

Comparing columns in Excel can be a daunting task, especially if you're dealing with large datasets. Whether you're looking to find differences, identify duplicates, or simply need to keep track of changes, Excel offers multiple techniques to efficiently compare columns. This guide will walk you through several methods to compare columns in Excel, making your data analysis smoother and more productive.
Using Conditional Formatting to Highlight Differences

Conditional Formatting is one of the simplest yet powerful tools in Excel for comparing columns visually. Here’s how you can do it:
- Select the range of cells in the columns you want to compare.
- Go to the Home tab, click on Conditional Formatting, then New Rule.
- Choose Use a formula to determine which cells to format.
- In the formula box, type the following formula:
=A2<>B2
(assuming A and B are your columns to compare). - Click Format, choose your preferred formatting, and then OK.
Now, all the cells where the data in column A does not match column B will be highlighted with the chosen format.
📌 Note: This method works well for visually identifying differences but might not be ideal for further data manipulation.
Comparing Columns with VLOOKUP

If you need to find matches or non-matches between two columns, VLOOKUP can be your go-to function:
- Select the cell next to your first column where you want the result to appear.
- Enter the VLOOKUP formula:
=IF(ISERROR(VLOOKUP(A2,B:B,1,FALSE)),"No Match","Match")
- Press Enter, then drag the formula down to fill the column.
This formula checks if the value in cell A2 exists in column B. If there is no match, it displays "No Match"; otherwise, it shows "Match."
Using Excel Formulas for Comparison

Here are some basic formulas you can use for comparing columns:
- EXACT:
=EXACT(A2,B2)
This will return TRUE if A2 and B2 are exactly the same. - MATCH with INDEX:
=IF(ISERROR(MATCH(A2,B:B,0)),"Not Found",INDEX(B:B,MATCH(A2,B:B,0)))
This formula finds exact matches and can also retrieve the corresponding value from column B.
Advanced Comparison with Power Query

Power Query is part of Excel’s Data tab and offers robust data transformation capabilities:
- Select your data range and click Data > From Table/Range.
- In the Power Query Editor, you can:
- Merge Queries to bring columns from different tables together for comparison.
- Use Advanced Editor to write M code for complex comparisons.
- Once you’ve set up your comparison in Power Query, click Close & Load to get your result back into Excel.
| Comparison Method | When to Use | Pros | Cons |
|---|---|---|---|
| Conditional Formatting | Visual comparison | Easy to see differences at a glance | Not good for further data manipulation |
| VLOOKUP | Checking for matches or non-matches | Can provide additional context from the matched column | Can be slow with large datasets |
| Formulas (EXACT, MATCH) | Quick checks for equality | Simple and straightforward | Limited in providing detailed information |
| Power Query | Complex data transformation | Powerful for data manipulation and integration | Requires knowledge of Power Query features |
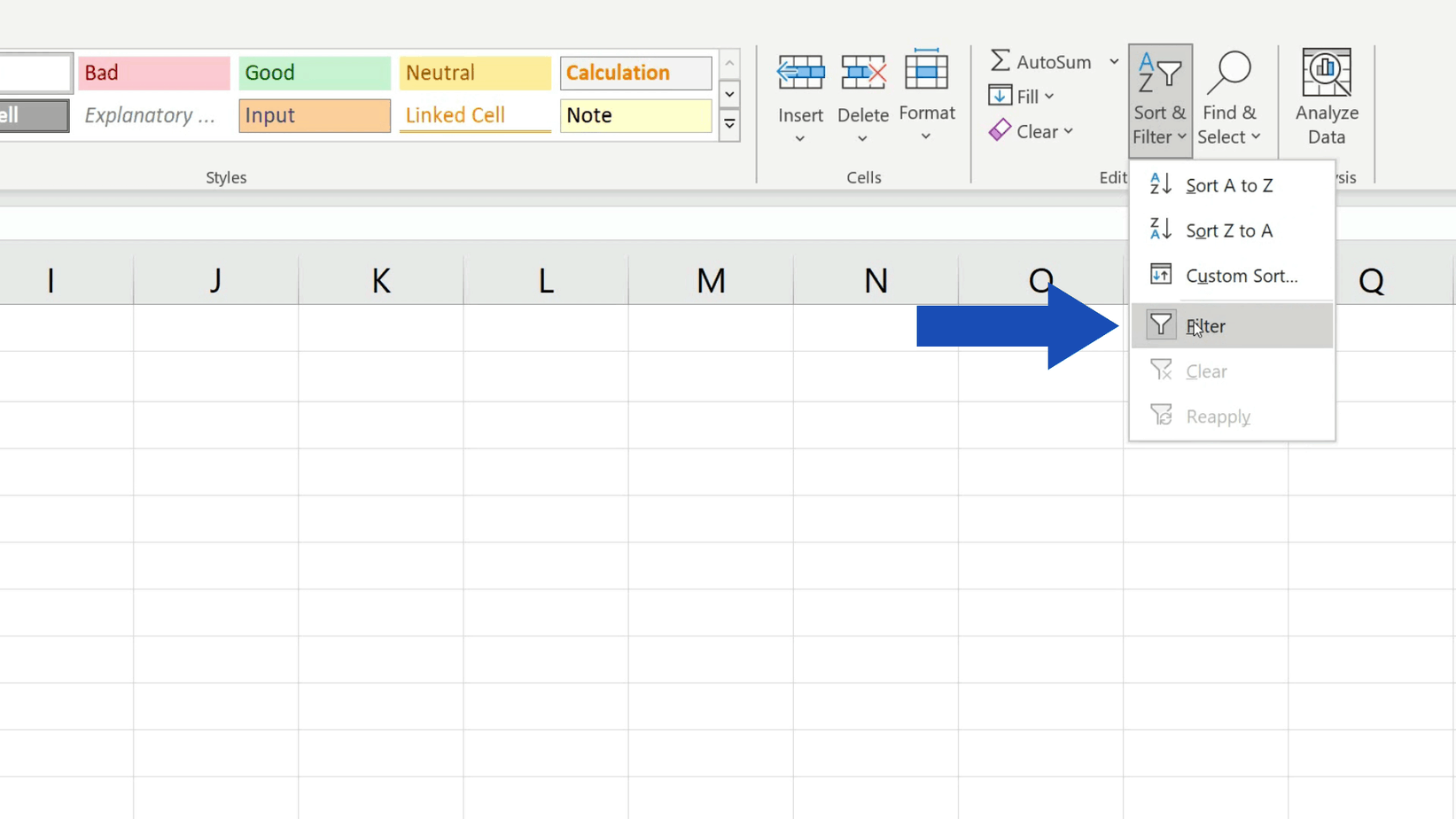
Tips for Smooth Column Comparison
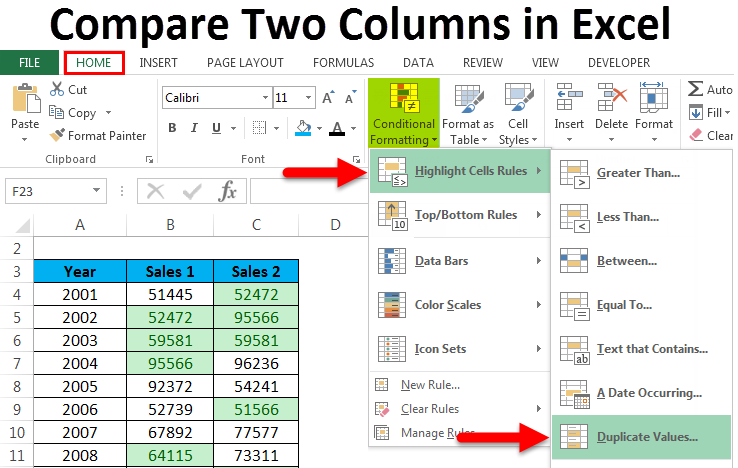
- Use case-sensitive comparison when necessary with
=EXACT(UPPER(A2), UPPER(B2))
- Sort columns before comparison to visually align matching or similar data.
- Use tables for better data management; they automatically expand and adjust formulas.
- Filter and Color Code to quickly identify discrepancies.
To wrap up, Excel provides multiple avenues to compare columns, each with its unique set of benefits tailored to different needs. From simple visual highlighting with Conditional Formatting to powerful data manipulation in Power Query, mastering these methods can significantly enhance your productivity in data analysis. Remember to choose the method that best suits your dataset size, complexity, and the specific task at hand.
Can Conditional Formatting highlight multiple conditions?

+
Yes, Excel allows you to apply multiple conditional formatting rules to highlight different conditions in the same range of cells.
What if I need to compare multiple columns at once?

+
For comparing multiple columns, you might consider using Power Query or complex formulas in Excel. Power Query can handle large datasets and multiple conditions more efficiently.
Is it possible to compare columns from different sheets?

+
Absolutely, you can reference cells or ranges from different sheets using formulas like VLOOKUP or INDEX-MATCH.
How can I highlight cells based on partial text matches?

+
You can use the formula in Conditional Formatting:
=ISNUMBER(SEARCH(“text”,A2))where “text” is the partial text you’re looking for in cell A2.
Does using tables in Excel speed up comparison?

+
Yes, working within Excel tables provides automatic expansion of formulas and easy reference to structured data, which can make comparisons more efficient.



