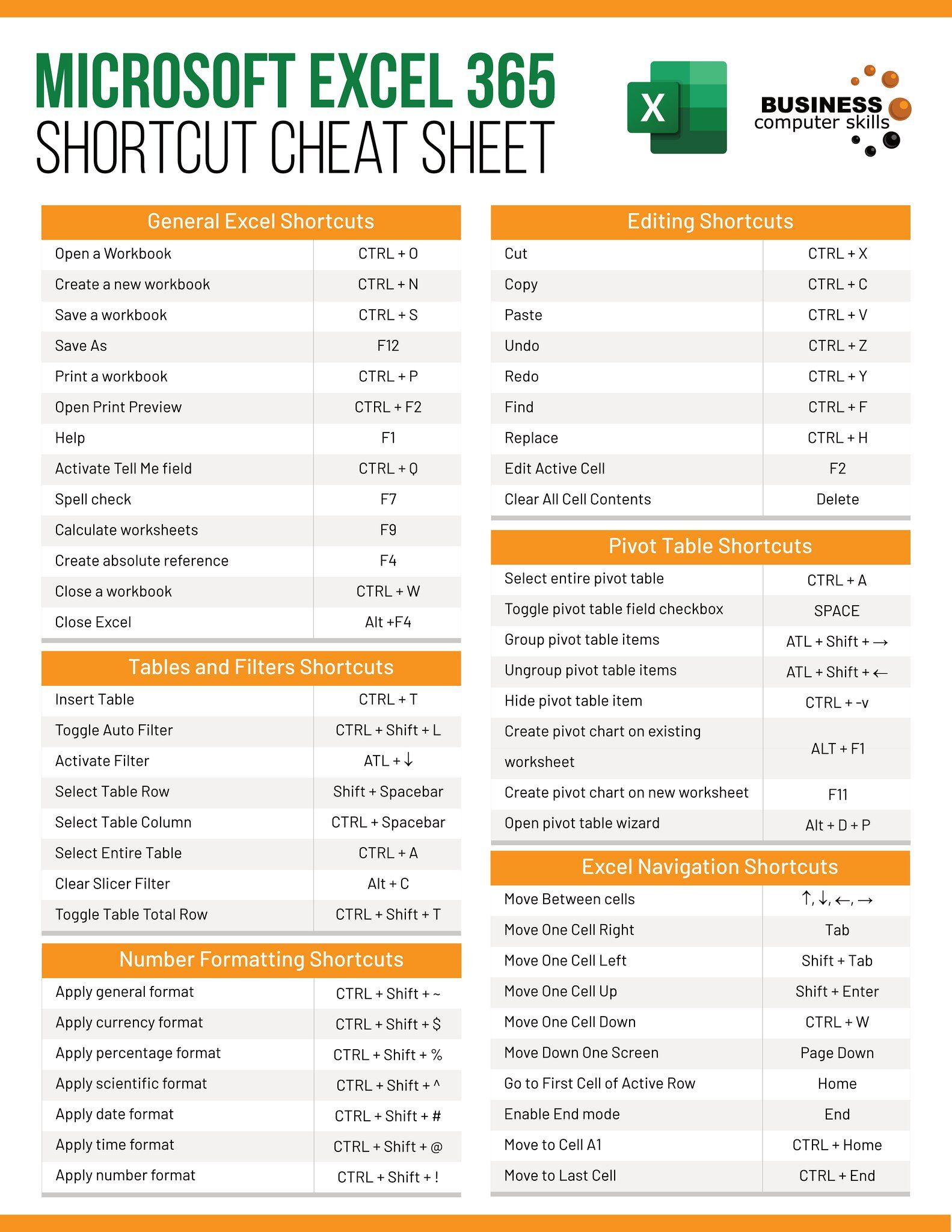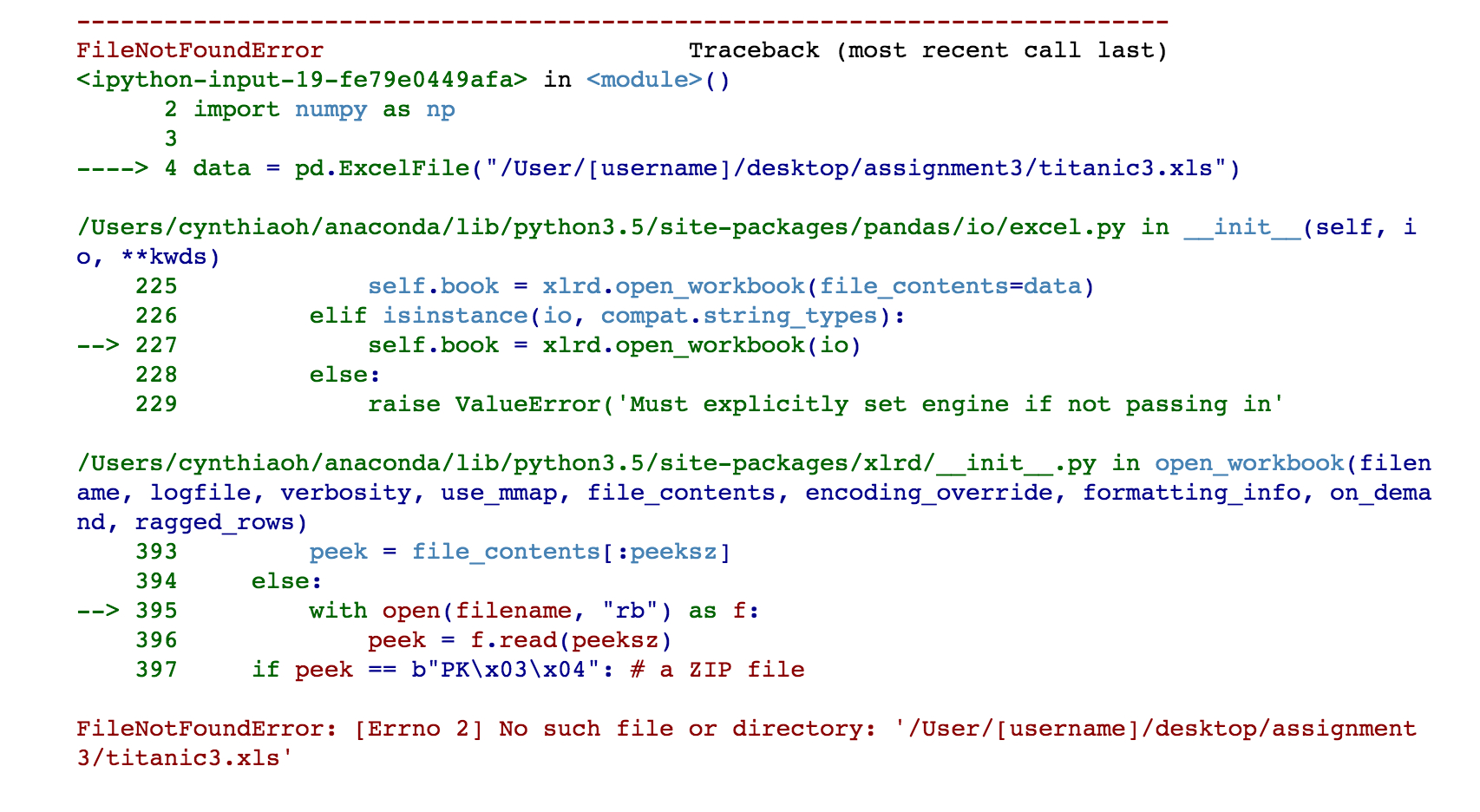Easily Compare Two Excel Sheets: A Quick Guide

When working with spreadsheets, especially in an office environment or during data analysis, the need to compare two Excel sheets can arise frequently. Whether it's for finding discrepancies in data, reconciling figures, or just ensuring data integrity across different versions of a document, knowing how to efficiently compare Excel sheets can save hours of manual work. Here's a quick guide to help you compare Excel sheets easily, with step-by-step instructions and some useful tips to optimize your workflow.
Understanding Excel Comparison

Excel comparison involves examining data in two or more sheets to identify differences or similarities. This could be:
- Row-by-row comparison.
- Cell-by-cell comparison for exact matches.
- Formula and value comparison to check for consistency.
Manual Comparison

One of the simplest ways to compare Excel files is through manual inspection:
- Open both sheets: Ensure both Excel workbooks are open on your screen.
- Arrange Windows: Use View > Arrange All to view both sheets side by side or vertically.
- Sync Scrolling: If available, use the "Synchronous Scrolling" feature to scroll through both sheets at once.
- Check for Differences: Manually compare the data. Look for differences in numbers, text, or formulas.
Using Excel’s In-Built Functions

Excel provides built-in functions and tools to facilitate comparison:
Using Formulas

Formulas can be a powerful tool for comparing data:
- To check if two cells are identical, use the
=IF(A1=B1,“Match”,“No Match”)formula. - For row comparison, you can apply this formula across the rows.
⚠️ Note: Remember to adjust cell references according to your data range.
VLOOKUP or HLOOKUP

These functions can help find matches between two sheets:
VLOOKUP:Searches for a value in the first column of a range and returns a value from another column in the same row.HLOOKUP:Similar to VLOOKUP but searches horizontally.
| Function | Description | Example |
|---|---|---|
| VLOOKUP | Looks for a value in the first column of a table and returns a value in the same row from another column. | =VLOOKUP(A2, Sheet2!A:B, 2, FALSE) |
| HLOOKUP | Looks for a value in the first row of a table and returns a value in the same column from another row. | =HLOOKUP(A1, Sheet2!A2:AA100, 2, FALSE) |

Conditional Formatting

Highlight differences with color coding:
- Select the range: Choose the cells you want to compare.
- Go to Home > Conditional Formatting:
- Choose “New Rule”:
- Select “Use a formula to determine which cells to format”:
- Enter the formula: Use a formula like
=A2<>Sheet2!A2to highlight when cells do not match.
This method visually displays where differences occur, making it easier to spot discrepancies at a glance.
Using Excel Add-ins and Third-Party Tools
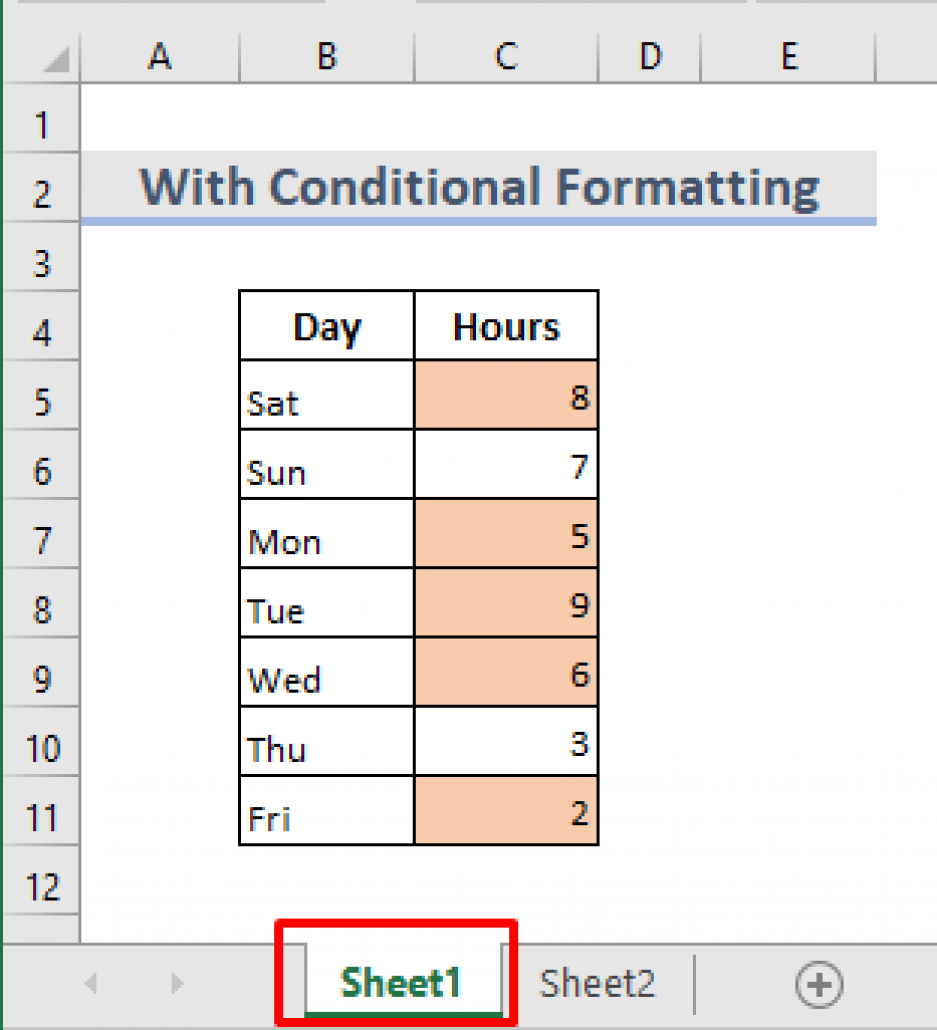
For more complex comparisons:
- Excel Compare: An add-in from Microsoft for direct comparison.
- WinMerge: Free open-source tool to compare Excel sheets side by side.
- Beyond Compare: Paid software with advanced comparison features.
Automated Comparison with VBA

For those familiar with coding, Visual Basic for Applications (VBA) can automate the comparison process:
Sub CompareSheets()
Dim ws1 As Worksheet, ws2 As Worksheet
Dim lastRow1 As Long, lastRow2 As Long
Dim i As Long
Set ws1 = ThisWorkbook.Sheets("Sheet1")
Set ws2 = ThisWorkbook.Sheets("Sheet2")
lastRow1 = ws1.Cells(ws1.Rows.Count, "A").End(xlUp).Row
lastRow2 = ws2.Cells(ws2.Rows.Count, "A").End(xlUp).Row
For i = 1 To WorksheetFunction.Min(lastRow1, lastRow2)
If ws1.Cells(i, 1).Value <> ws2.Cells(i, 1).Value Then
MsgBox "Row " & i & " is different!"
End If
Next i
End Sub
This macro will compare the first column of both sheets and alert you when differences are found.
Comparing Excel sheets can be as simple or as sophisticated as your data requirements dictate. From manual inspection for small datasets to automated solutions for larger ones, there’s a method for everyone. By understanding these techniques, you can:
- Save time on data reconciliation.
- Ensure data accuracy across different versions.
- Quickly find and address discrepancies.
- Streamline your workflow for better productivity.
Can I compare more than two Excel sheets at once?

+
Yes, you can compare multiple sheets simultaneously using VBA scripts or advanced comparison software like Beyond Compare, which supports multi-file comparisons.
How can I compare sheets from different workbooks?

+
Open both workbooks, and then use formulas, conditional formatting, or VBA to compare data across sheets from different workbooks. Simply adjust the references in your formulas to point to the other workbook.
What if the sheets are formatted differently?

+
If sheets have different formats, you might need to normalize the data first, like removing extra spaces or standardizing date formats before comparing. Also, using dedicated tools can handle different formatting issues automatically.