5 Quick Ways to Navigate Excel Sheets

Microsoft Excel, renowned for its powerful data manipulation capabilities, can sometimes be daunting for newcomers and seasoned professionals alike. With its vast array of functions and features, knowing quick navigation shortcuts can significantly enhance your productivity and efficiency. Here, we'll explore five essential tips to navigate Excel sheets swiftly, making your work much more efficient.
Use Shortcut Keys

Excel offers a plethora of keyboard shortcuts that can save you time navigating through your spreadsheets. Here are some key shortcuts:
- Ctrl + Page Up/Down: Switch between sheets in the workbook.
- Ctrl + Arrow Keys: Jump to the edges of data regions in your spreadsheet.
- Home: Moves you to the beginning of the row.
- Ctrl + Home: Returns you to cell A1.
- Ctrl + End: Takes you to the last cell with content.
Mastering these shortcuts can transform how you move through Excel, making navigation seamless and reducing the time spent with your mouse.
Master the Name Box for Quick Cell References

The Name Box, located to the left of the formula bar, is a powerful tool for navigation:
- Type in the cell reference or range like “D15” or “A1:B10” and press Enter. Excel will jump directly to that cell or select the specified range.
- You can also use it to name ranges, which can be very useful when working with large datasets.
💡 Note: Remember, the Name Box isn’t just for navigation; it’s a gateway to efficient cell referencing in your formulas.
Utilize the Go To Feature
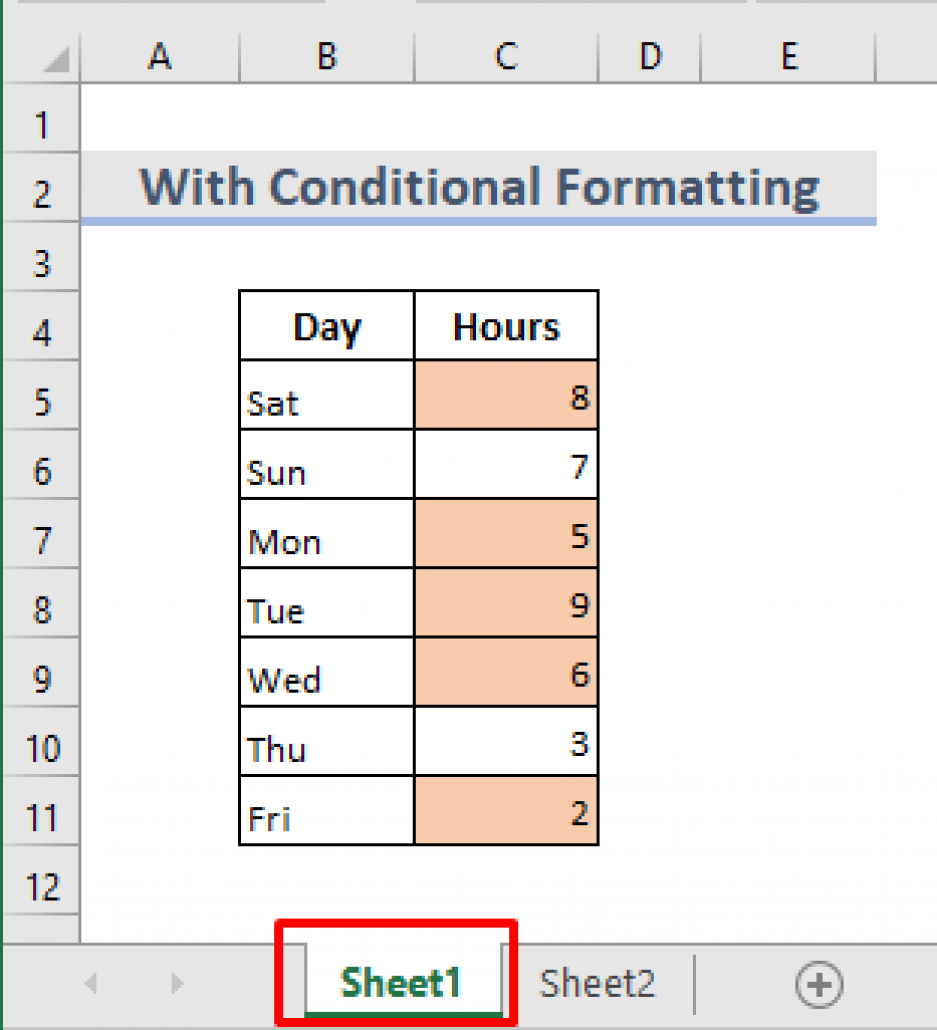
The ‘Go To’ feature is a quick way to jump to specific cells or ranges:
- Press Ctrl + G or F5 to open the Go To dialog box.
- Type in the cell reference, name, or range you want to navigate to.
- Press Enter, and Excel will take you directly to that location.
This is particularly useful for locating named ranges or comments, or even specific formulas within your sheet.
Implement Freeze Panes

When working with extensive spreadsheets, it can be challenging to keep track of headers or labels. Here’s how to use Freeze Panes:
- Select the cell below the row or to the right of the column you want to freeze.
- Navigate to View > Freeze Panes and choose what to freeze (Top Row, First Column, or both).
Freezing panes allows you to scroll through your data while keeping important rows or columns always in view.
Create Hyperlinks for Instant Navigation

Hyperlinks can be used not just for web links but also for internal navigation:
- Right-click the cell or text where you want to insert the hyperlink.
- Select Hyperlink or use Ctrl + K.
- Click Place in This Document and choose a cell or named range to link to.
This method is particularly handy for creating a table of contents or linking summary sheets to detailed data.
These five techniques provide you with a toolkit to navigate Excel with greater ease and speed. Understanding and applying these shortcuts and features not only enhances your navigation capabilities but also speeds up your overall productivity when working with spreadsheets. As you incorporate these techniques into your daily Excel use, you'll find that navigating complex sheets becomes an effortless part of your workflow, allowing you to focus more on the analysis and less on the navigation. Remember, proficiency in Excel isn't just about what you know but also how quickly and effectively you can navigate through your data.
What are the benefits of using keyboard shortcuts in Excel?

+
Keyboard shortcuts in Excel allow for faster navigation, reduce reliance on the mouse, and improve overall workflow efficiency, making repetitive tasks less time-consuming.
How can Freeze Panes help with large datasets?

+
Freeze Panes keep essential rows or columns visible while you scroll through large datasets, ensuring you always have a reference point for your data.
Can I use hyperlinks within an Excel document?

+
Yes, hyperlinks in Excel can be used to link within the same document or even to different files or websites, aiding in navigation and providing a more interactive experience.



