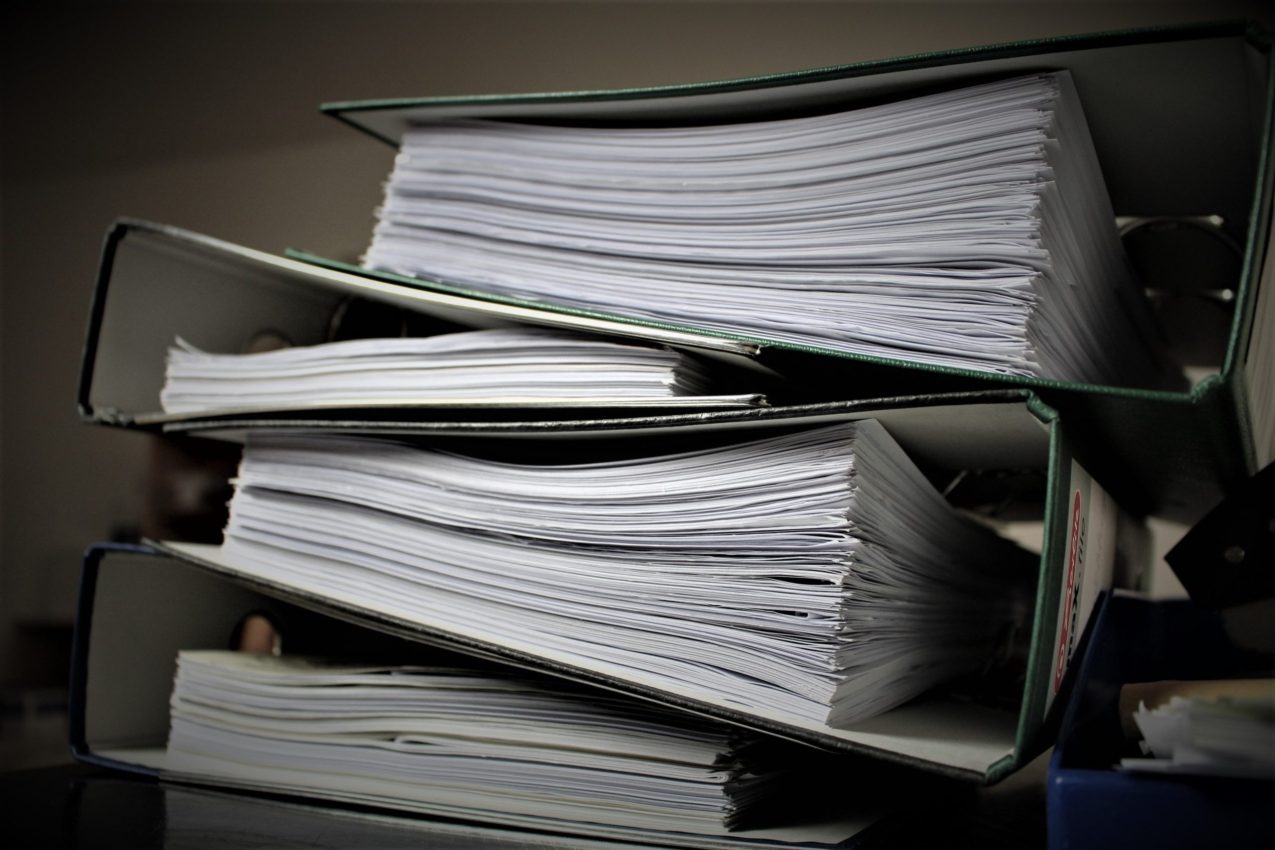5 Quick Tips to Compare Multiple Excel Sheets

Comparing multiple Excel sheets efficiently is crucial for data analysts, accountants, and anyone who deals with large datasets regularly. Whether you are trying to merge data, identify discrepancies, or analyze trends across different sheets, understanding how to compare them effectively can save time and reduce errors. Here are five quick tips to streamline your comparison process:
Use Excel’s In-built Features

Excel offers several built-in tools for comparing sheets:
- Vlookup/Hlookup: Use these functions to look up data in a specific column or row to compare values.
- Conditional Formatting: Highlight differences or similarities in cells with colors for easy visual comparison.
- Consolidate: This feature helps combine data from multiple ranges into one place while retaining source references.

💡 Note: Be aware that using Vlookup can sometimes yield inaccurate results if the lookup value exists multiple times in the source range.
Employ Excel Add-ins

Third-party Excel add-ins like Ablebits or Compare Sheets can provide advanced comparison options:
- Side-by-Side Comparison: View different sheets side by side, making it easier to spot differences.
- Automated Comparisons: Set up automated checks that run when specific conditions are met.
- Change Tracking: Some add-ins offer detailed logs of all changes, which is useful for auditing.
Manual Methods for Detailed Comparison
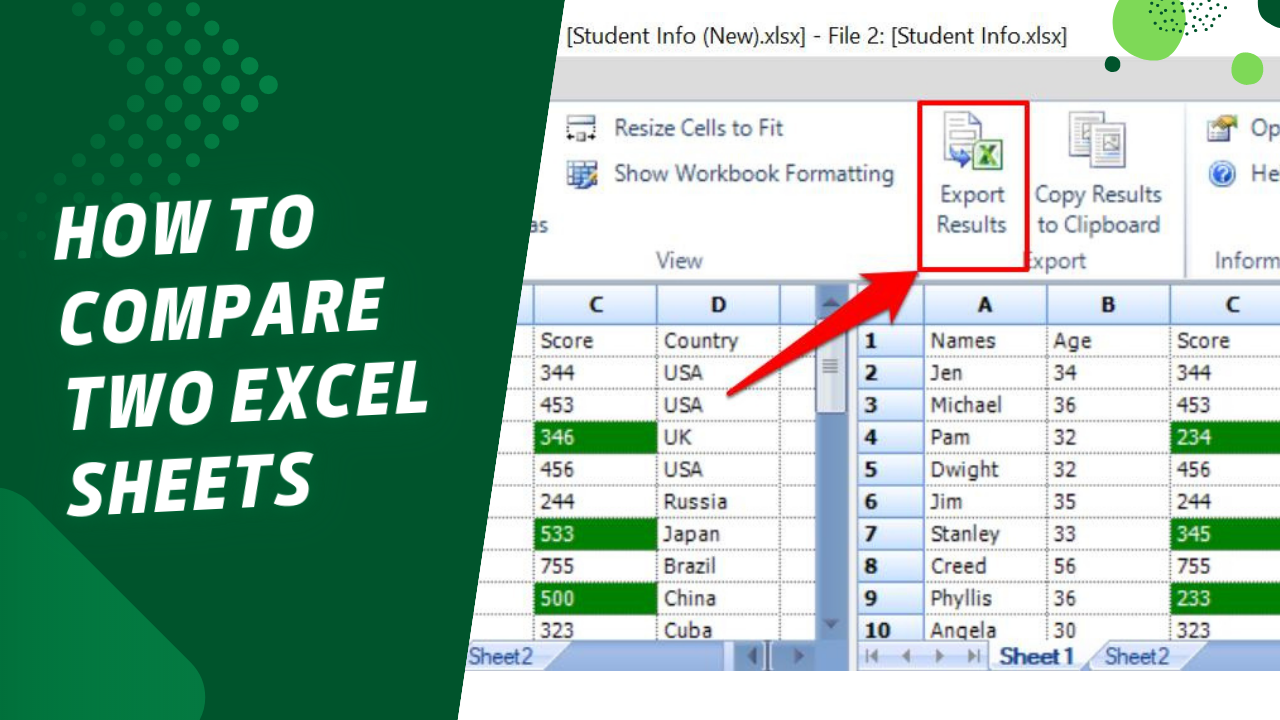
For situations where automated tools might miss subtle changes or when the dataset is small enough:
- Print Preview Comparison: Compare print previews to check for layout differences or minor numerical discrepancies.
- Manual Lookup: Scroll through sheets manually, which might be less efficient but guarantees no oversight.
Use Software Scripts or Macros

Advanced users can employ scripts or macros:
- VBA Macros: Automate repetitive comparison tasks with VBA, tailoring the comparison exactly to your needs.
- Python or PowerShell: For more complex data operations, use external scripting to analyze and compare Excel data.

⚙️ Note: VBA can be intimidating for beginners, but there are plenty of online resources to help you learn macro programming.
Link Sheets Dynamically

Create dynamic links between sheets to ensure changes in one sheet automatically reflect in others:
- Data Linking: Link cells across sheets with formulas like =[SheetName]!CellReference.
- Table References: If using Excel Tables, leverage structured references to keep data consistent.
By implementing these tips, you can significantly improve your efficiency in comparing Excel sheets. Remember, the right method depends on your dataset size, the complexity of comparison required, and your comfort level with Excel's functionalities. Choose the method that best suits your work to ensure accuracy and save time.
What is the best method for small datasets?

+
For small datasets, manual methods like print preview comparison or simple Vlookup can be most efficient due to their straightforwardness and low complexity.
Can conditional formatting highlight discrepancies?

+
Yes, conditional formatting can be set up to color code cells based on differences or matches with values from another sheet or range.
How to ensure accuracy with Vlookup or similar functions?

+
Ensure the lookup values are unique in the source column. If there are duplicates, consider using Index/Match or Xlookup for more accurate results.
What if I’m not comfortable with VBA or scripts?

+
If scripting or VBA seems complex, start with simpler tools like Excel add-ins or in-built functions, and gradually move to more advanced methods as you become comfortable.
Can I compare sheets across different Excel files?

+
Yes, you can link data from different files using Excel’s external reference feature, allowing for comparison across multiple workbooks.