5 Quick Fixes for Excel Formulas in 2023

Introduction to Excel Formula Errors

If you've been working with Microsoft Excel, chances are you've encountered your fair share of formula errors. These can range from simple typos to more complex logical issues that affect the accuracy and reliability of your spreadsheets. Whether you're a financial analyst, a marketing expert, or just someone managing personal finances, knowing how to quickly fix these common problems can save you hours of frustration. In this post, we'll explore five quick fixes for Excel formulas, focusing on common errors and their solutions for 2023.
Understanding Excel Formula Errors

Excel offers a wide array of functions and formulas, but this power comes with a learning curve. Here are some of the most common errors users encounter:
- #VALUE! Error: Occurs when a wrong type of argument or operand is used in a formula.
- #NAME? Error: This usually appears when Excel does not recognize text in a formula, often due to a typo or incorrect range name.
- #DIV/0! Error: You'll see this when trying to divide by zero.
- #REF! Error: This signifies an invalid cell reference, often when a formula references a cell that has been deleted.
- #NUM! Error: Indicates that a formula has resulted in an invalid numeric value like overflow or invalid math operation.
Fix 1: Check for Typos

The simplest but often overlooked error is a typo in your formula or cell reference. Here's how to tackle this:
- Review Formula: Use the formula bar to visually inspect your formula for any misspelled function names or cell references. If you're unsure about the correct spelling, use the function wizard (Insert Function).
- AutoCorrect: Enable Excel's AutoCorrect options to automatically fix common typing errors like entering
SUMMinstead ofSUM.
Fix 2: Dealing with #DIV/0! Errors

Dividing by zero is an arithmetic impossibility, yet it's a common occurrence in spreadsheets. Here are strategies to avoid this:
- IFERROR Function: Use the
IFERRORfunction to check for potential errors in advance, e.g.,IFERROR(A1/B1, "Error")will return "Error" if B1 is zero. - Check for Zero: Explicitly check if the denominator is zero before performing the division. For example:
=IF(B1=0, "N/A", A1/B1)
⚠️ Note: The IFERROR function is not only useful for division by zero but can mask other formula errors too. Be cautious with its use.
Fix 3: Addressing #VALUE! and #NUM! Errors

These errors often appear when Excel expects one data type but receives another. Here's how to fix them:
- Ensure Correct Data Types: Confirm that the cells you're referencing in your formula have the expected data types. Use functions like
ISTEXTorISNUMBERto verify. - Use Error-Handling Functions: Functions like
IFERROR,IFNA, orERROR.TYPEcan help manage these errors by replacing erroneous values with meaningful information or blank cells.
Fix 4: Correcting #REF! Errors

The #REF! error can occur when you delete or move cells that are referenced by formulas. Here's how to rectify this:
- Undo and Redo: Use Excel's Undo function (Ctrl+Z) to undo your recent deletions or moves, then review and update your formulas.
- Check Named Ranges: If you're using named ranges, ensure they're still valid after deletions. Update your formulas with the correct references.
- Use Paste Special: When copying and pasting formulas, use Paste Special (Ctrl+Alt+V) with the "Formulas" option to avoid inadvertently overwriting cell references.
Fix 5: Use Excel's Error-Checking Tool

Excel has built-in tools for identifying and correcting errors in formulas:
- Formula Auditing: Go to the "Formulas" tab and select "Error Checking" to start the process of finding and fixing formula errors.
- Trace Precedents and Dependents: Use these tools to track which cells affect the active formula or are affected by it.
| Error | Tool | Function |
|---|---|---|
| #VALUE! | Error Checking | Shows cells that might contain errors |
| #DIV/0! | Formula Auditing | Highlights cells that could be causing division by zero |
| #REF! | Trace Precedents | Identifies cells referenced by the formula |

💡 Note: Excel's error-checking tools are designed to help, but they aren't foolproof. Always validate your data manually.
Wrapping Up
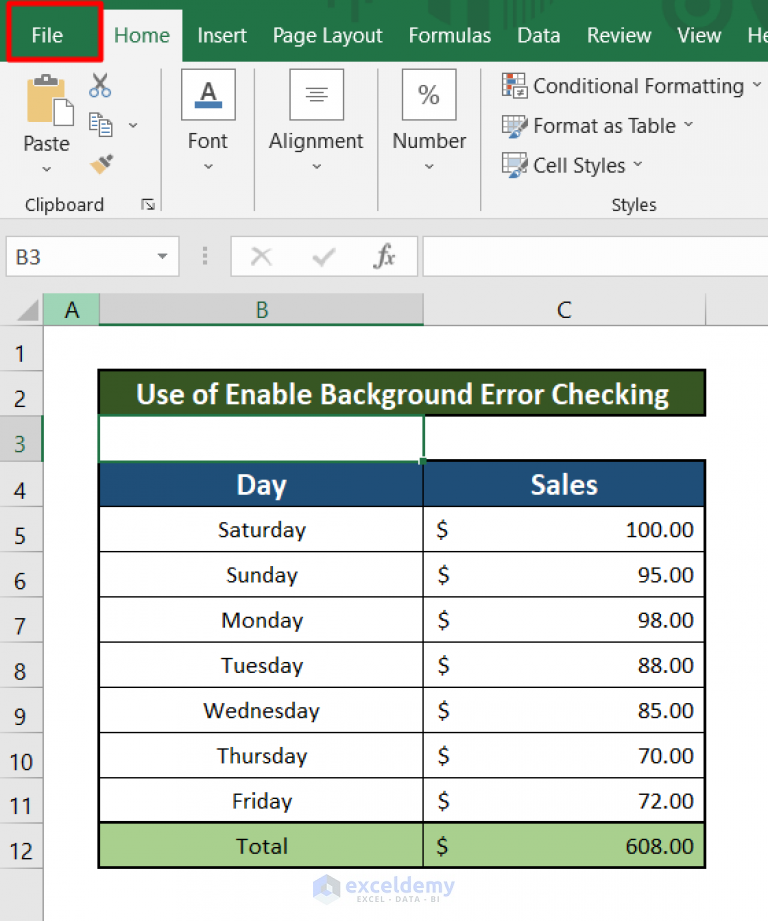
In summary, Excel formulas can go wrong in many ways, but armed with the right knowledge, you can quickly resolve common errors. We've covered five essential fixes for 2023: checking for typos, handling division by zero, addressing data type mismatches, managing reference errors, and utilizing Excel's built-in error-checking tools. Each of these fixes, when used appropriately, can enhance the accuracy and efficiency of your spreadsheets, helping you avoid those all-too-common spreadsheet nightmares.
Can I automate error checking in Excel?

+
Yes, you can automate error checking in Excel through VBA macros, which can run custom error-checking routines on your data sets, or by setting up conditional formatting rules to highlight potential errors.
How can I prevent #DIV/0! errors when using functions like AVERAGE?
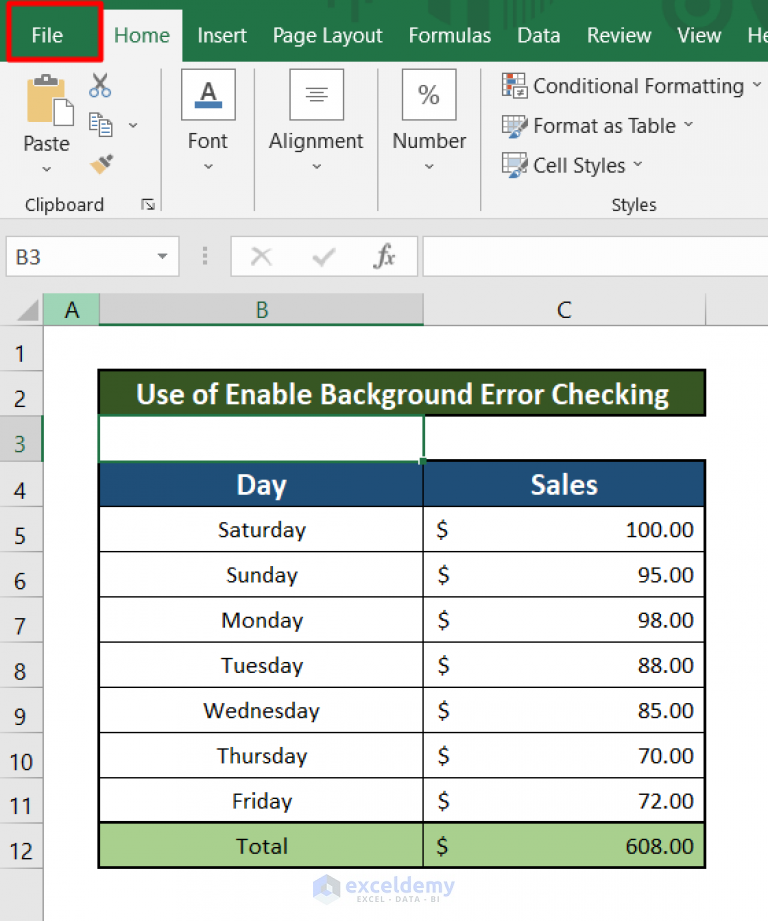
+
Use the IFERROR function to wrap the AVERAGE function, e.g., =IFERROR(AVERAGE(A1:A10), “N/A”) to display “N/A” instead of an error when division by zero might occur.
What if I encounter an error that doesn’t match the common ones listed here?

+
First, use the Formula Auditing tools to trace dependencies and precedents. If the error isn’t clear, consider reviewing your data, checking for hidden characters or unusual formulas, and consulting Excel’s extensive help documentation or forums.



