Compare Data from Two Excel Sheets Easily

Imagine you are tasked with the challenge of comparing data sets from two different Excel sheets. Whether you're a financial analyst, a researcher, or an office admin, the ability to compare and analyze data efficiently can significantly streamline your workflow. In this blog, we will explore multiple methods to compare data from two Excel sheets, making the process both easier and more intuitive.
Why Compare Data in Excel?

Before diving into the how, let’s briefly understand why you might want to compare data in Excel:
- Error Detection: Spotting discrepancies or errors in entries across datasets.
- Data Integration: Merging or updating data from different sources or time periods.
- Performance Analysis: Analyzing changes or trends over time.
- Audit Trail: Tracking changes in financial records or project milestones.
Method 1: Manual Comparison
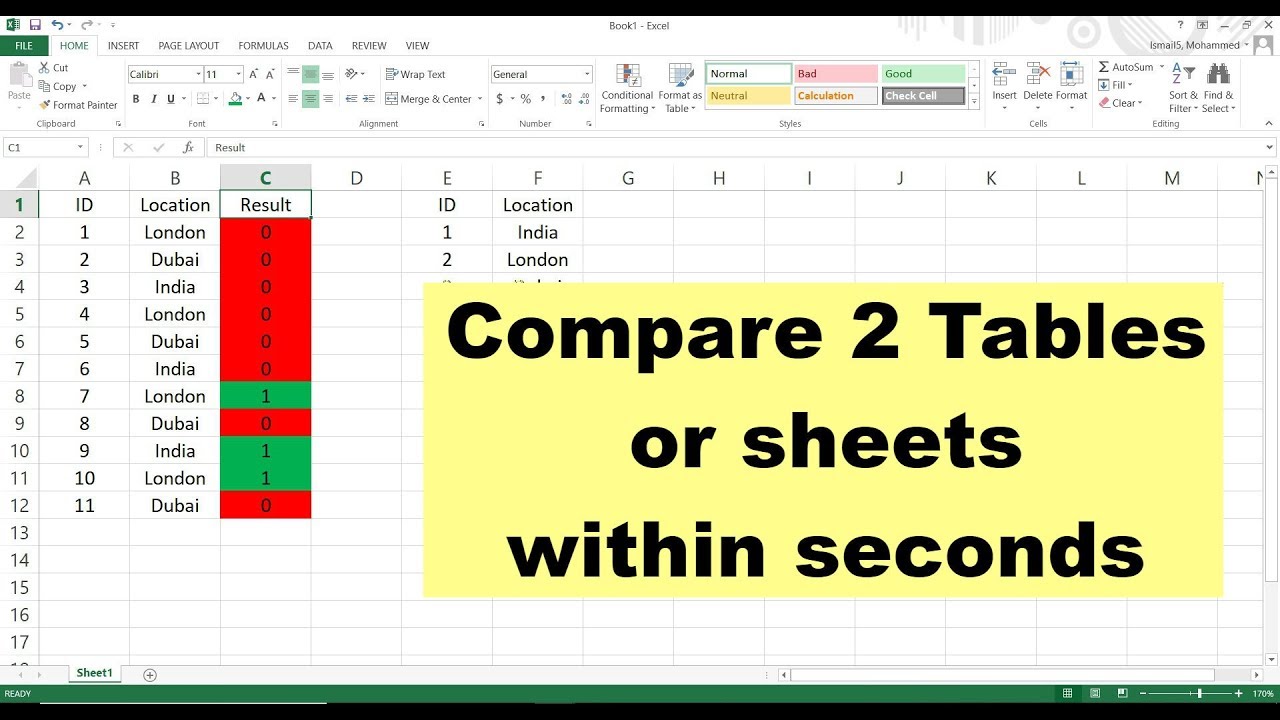
The simplest yet most labor-intensive method is manual comparison. Here’s how you might go about it:
- Open both Excel workbooks side by side.
- Use the “Synchronous Scrolling” option under the View tab to scroll both sheets simultaneously.
- Manually scan each column or row for differences or use the Find feature (Ctrl+F) to highlight specific discrepancies.
🗒️ Note: This method is time-consuming and error-prone for large datasets.
Method 2: Using Excel Formulas

Formulas offer a more dynamic approach to data comparison:
- VLOOKUP: If you need to find matches between two sheets based on a unique identifier.
=VLOOKUP(lookup_value, table_array, col_index_num, [range_lookup]) - INDEX + MATCH: A more powerful combination for flexible lookups:
=INDEX([Column/Range you want to return],MATCH([Lookup value],[Range to lookup against],0)) - CONDITIONAL FORMATTING: Apply rules to highlight differences:
- Select data range > Go to Home > Conditional Formatting > New Rule > Use formula to determine which cells to format > Enter formula like:
=A2<>Sheet2!A2
- Select data range > Go to Home > Conditional Formatting > New Rule > Use formula to determine which cells to format > Enter formula like:
Method 3: Conditional Formatting for Visualization
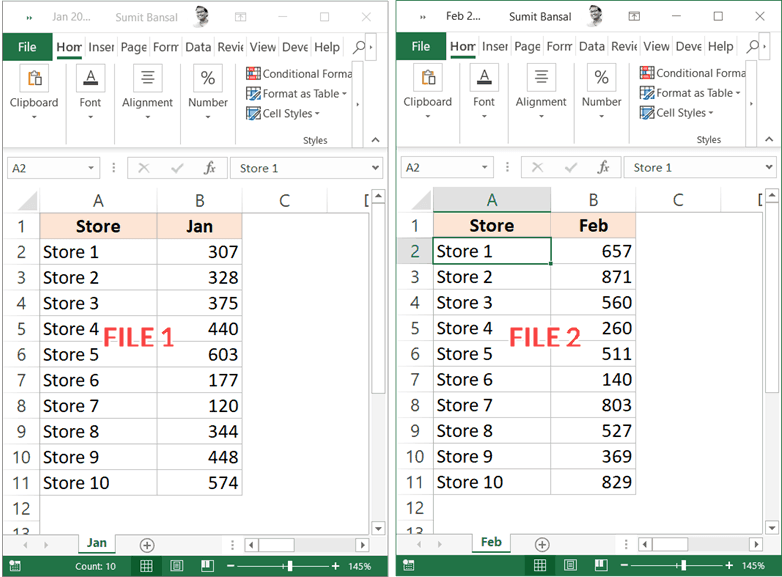
Conditional formatting doesn’t just help with comparisons; it also provides visual cues for discrepancies:
- Select the cells you want to compare.
- Go to Home > Conditional Formatting > New Rule > Use a formula to determine which cells to format.
- Enter a formula like =A1<>Sheet2!A1 to highlight cells where values differ.
Method 4: Using Excel’s ‘Inquire’ Add-In

The ‘Inquire’ add-in is particularly useful for comparing entire workbooks:
- Download and install the Inquire add-in from Microsoft.
- Once installed, you can use the ‘Compare Files’ tool:
- Open both Excel files.
- Go to Inquire > Compare Files.
- Select the two files and click Compare.
This tool generates a comprehensive report detailing the differences.
Method 5: Excel VBA Macros for Automated Comparison

If you’re dealing with large datasets or need to perform this task frequently, VBA macros can automate the process:
- Open the Visual Basic Editor (Alt+F11).
- Create a new module and paste a macro like this:
Sub CompareSheets() Dim ws1 As Worksheet, ws2 As Worksheet Dim lastRow1 As Long, lastRow2 As Long Dim r As Long, c As Integer Dim m1 As Range, m2 As RangeSet ws1 = Workbooks("Book1.xlsx").Sheets("Sheet1") Set ws2 = Workbooks("Book2.xlsx").Sheets("Sheet2") 'Find the last row of each sheet lastRow1 = ws1.Cells(ws1.Rows.Count, 1).End(xlUp).Row lastRow2 = ws2.Cells(ws2.Rows.Count, 1).End(xlUp).Row 'Loop through each cell to compare For r = 1 To WorksheetFunction.Min(lastRow1, lastRow2) For c = 1 To ws1.UsedRange.Columns.Count If Not ws1.Cells(r, c).Value = ws2.Cells(r, c).Value Then ws1.Cells(r, c).Interior.Color = RGB(255, 0, 0) ws2.Cells(r, c).Interior.Color = RGB(255, 0, 0) End If Next c Next r
End Sub
🧰 Note: Adjust the file names and sheet names in the macro to match your setup.
Wrapping Up Your Excel Comparison Journey

We’ve explored several methods to compare data from two Excel sheets, each with its own set of advantages depending on the scale and complexity of your data. From simple manual checks to sophisticated VBA macros, Excel provides multiple pathways to manage and analyze your datasets effectively. Whether you’re aiming to spot errors, integrate new data, or analyze performance trends, these techniques can save you time and minimize the risk of human error.
Can I use Excel Online for these comparison methods?

+
Most methods can be replicated in Excel Online, though some advanced features like VBA macros are only available in the desktop version.
What if the two sheets have different structures?

+
Manual comparison or adjusting the data to a common structure before comparing would be necessary in this case.
Are there third-party tools for comparing Excel sheets?

+
Yes, tools like Beyond Compare, xlCompare, and specialized data comparison software can be used for this purpose.
How can I compare two Excel sheets without changing my data?

+
Use conditional formatting to highlight differences or create a separate sheet for comparison results.
What are the limitations of using VBA for data comparison?

+
VBA can be slower for very large datasets and requires some programming knowledge. Also, macros won’t work in web-based versions of Excel.



