Excel Sheet Comparison Made Easy: Your Ultimate Guide

The world of spreadsheets can be as complex as it is useful, especially when you're dealing with Excel. Whether you're a financial analyst, a project manager, or simply organizing a large family reunion, Excel is often the go-to tool for crunching numbers, analyzing data, and tracking information. Yet, one of the most frequent and challenging tasks you'll encounter is comparing Excel sheets. Here's how you can streamline the process, making Excel sheet comparison not just easy but also accurate and efficient.
Why Comparing Excel Sheets is Essential

Before diving into the mechanics, it's essential to understand why comparing Excel sheets is a common requirement:
- Data Verification: Ensuring data across multiple sheets is consistent.
- Error Detection: Spotting discrepancies or errors in data entries.
- Historical Analysis: Comparing past and present data to analyze trends.
- Audit Trails: Tracking changes or modifications made by different users.
Methods to Compare Excel Sheets

1. Manual Comparison

This is the most straightforward approach, albeit time-consuming and error-prone:
- Open both sheets side by side.
- Scroll through, looking for differences manually.
⚠️ Note: This method is not recommended for large datasets due to the potential for human error and the amount of time it can take.
2. Using Excel’s Built-in Features

Excel offers several tools that can aid in comparing sheets:
- Conditional Formatting: Highlight changes by setting rules based on specific cell criteria.
- Comparison Feature: Use the View Side by Side feature to compare sheets directly.
Here’s how to use conditional formatting:
- Select the range of cells you wish to compare.
- Go to Home > Conditional Formatting > New Rule.
- Choose "Use a formula to determine which cells to format."
- Enter a formula like =A1<>B1 to compare Cell A1 in Sheet 1 to Cell A1 in Sheet 2.
- Choose a format for cells that meet the condition and click OK.
💡 Note: Conditional formatting is ideal for real-time comparison but might not be suitable for comparing large datasets or sheets with complex formulas.
3. Third-Party Tools

If the built-in methods don't suffice, several tools can facilitate easier and more accurate comparisons:
- Excel Compare by Microsoft: A dedicated tool for comparing Excel workbooks.
- DiffEngineX: A tool for comparing and merging Excel workbooks.
- XLComparator: An online service for comparing Excel files.
4. Writing Custom VBA Code

If you’re comfortable with VBA (Visual Basic for Applications), you can write scripts to automate the comparison process:
- Create a VBA script to loop through cells and highlight differences.
- Automate data import from multiple sheets for comparison.
5. Using Power Query

Power Query, part of Excel’s Power BI suite, can also be leveraged for comparing sheets:
- Import data from both sheets into Power Query.
- Merge these queries using a common key or column.
- View differences or perform further transformations for detailed analysis.
Advanced Tips for Sheet Comparison
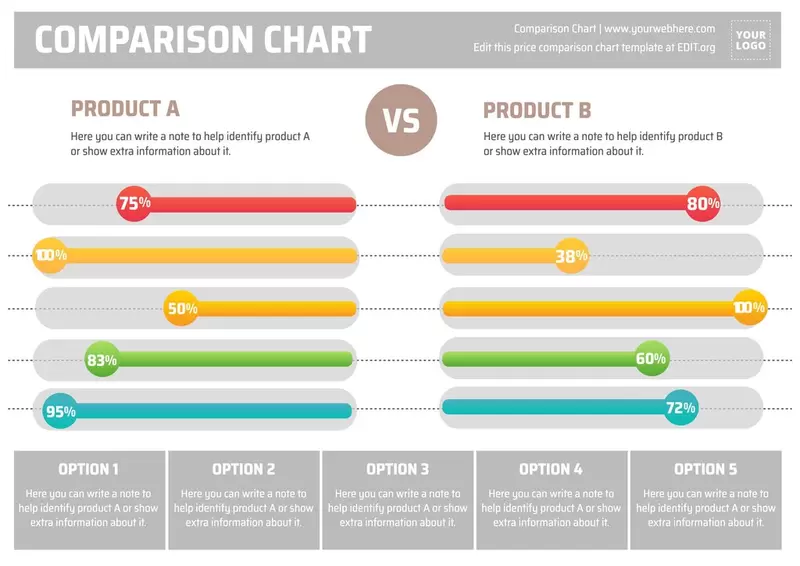
- Ensure Consistency: Use uniform data formats, headings, and naming conventions to simplify comparison.
- Color Coding: Employ different colors or background patterns for easy visual differentiation of differences.
- Using Comments: Add comments to highlight or explain discrepancies or changes.
In your journey of mastering Excel, learning to compare sheets efficiently will save you hours of manual work and reduce the risk of errors. Each method has its merits, from manual comparison for small datasets to advanced VBA scripts for complex, large-scale comparisons. The key is to choose the right tool for your specific need, ensuring that your data analysis or verification is both accurate and time-efficient.
What if my Excel sheets are too large for manual comparison?

+
Consider using automated tools like Excel Compare or writing a VBA script to handle large datasets.
Can I compare sheets from different Excel versions?

+
Yes, with third-party tools, you can compare sheets from different versions of Excel without issues.
What are the advantages of using Power Query for comparison?

+
Power Query allows for more sophisticated data transformations, merging, and offers a more automated approach for comparing large datasets with potential differences in structure.



