Excel Sheet Linking: Easy Reference Guide

Mastering Excel is essential for many professionals due to its extensive range of functionalities, from basic data manipulation to complex calculations and analysis. One of the more powerful features of Excel is the ability to link data across different sheets or workbooks, which can significantly enhance productivity and data management. In this comprehensive guide, we will delve into the nuances of linking sheets in Excel, exploring different methods, their advantages, and how they can be effectively applied in various scenarios.
Why Link Sheets in Excel?

Linking sheets in Excel provides several key benefits:
- Dynamic Data Updates: Changes in the source data automatically reflect in all linked sheets, ensuring data consistency.
- Efficient Data Management: Centralize data in one place, reducing redundancy and making maintenance easier.
- Enhanced Analysis: Cross-sheet references allow for more complex analysis, like consolidating data from multiple sheets for reports.
- Reduced Error: By using links, the risk of manual data entry errors decreases, improving data accuracy.
Types of Links in Excel

Excel offers several ways to create links:
- Internal Links: Within the same workbook.
- External Links: To data in other workbooks.
- Named Ranges: Links to specific named cells or ranges for easier navigation.
- Hyperlinks: Navigate to different parts of the document or to external files or web pages.
How to Link Sheets Internally
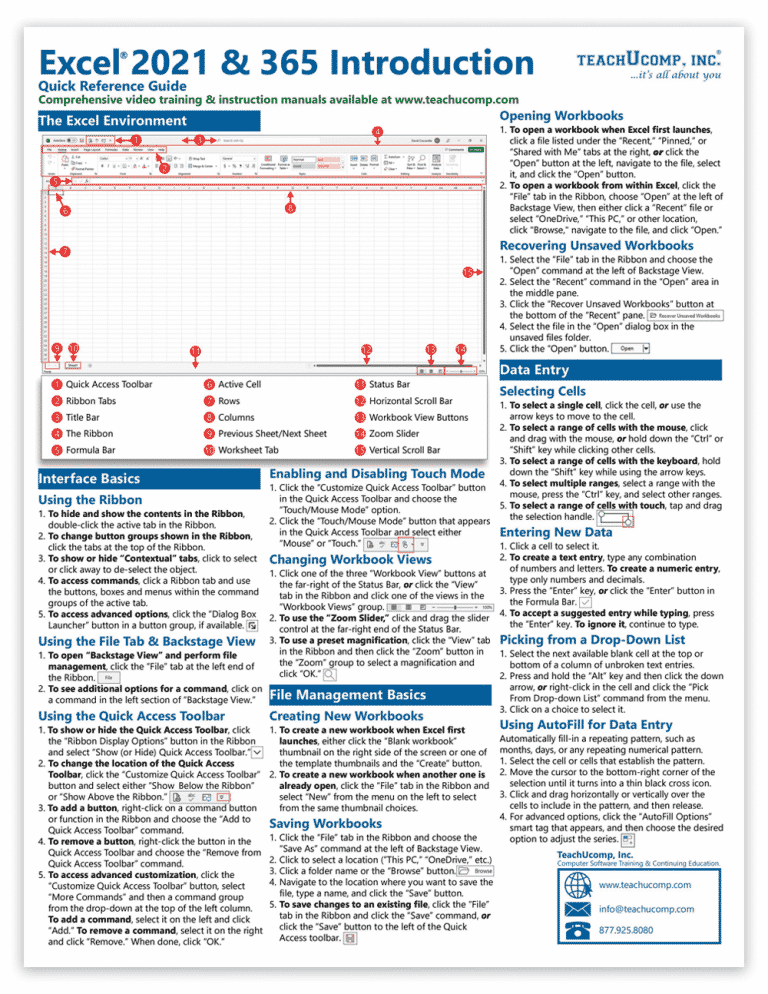
Linking sheets within the same workbook is straightforward:
- Select the cell where you want to place the linked data.
- Press
=to start the formula. - Switch to the source sheet, click the cell you want to link, and press Enter.
- The formula will appear like this:
=[SheetName]!A1.
Example

Here’s how to link cell A1 from Sheet1 to cell B1 on Sheet2:
=Sheet1!A1This formula will display the value from cell A1 of Sheet1 in cell B1 of Sheet2. Now, if the value in A1 of Sheet1 changes, B1 of Sheet2 will update automatically.
Linking to External Workbooks

Linking to data in another workbook can be done similarly:
- Open both the source and target workbooks.
- In the target workbook, select the cell for linking.
- Type
=, switch to the source workbook, and select the cell. The formula will appear like: ’[SourceWorkbook.xlsx]SheetName’!CellAddress.
Example

Here’s how to link cell A1 from Book1.xlsx to cell B1 on Book2.xlsx:
=[Book1.xlsx]Sheet1!A1If Book1.xlsx is closed, Excel will still reference the last known value from Book1. When you reopen Book1.xlsx, the link will update to reflect any changes.
🔗 Note: When linking to external workbooks, ensure they are in the same location as when the links were created to avoid broken links.
Advanced Linking Techniques

For complex scenarios:
- Named Ranges: Use
=Define Nameto create named references that can be easily linked across sheets. - Using VLOOKUP or INDEX/MATCH: Link data dynamically by looking up values from a source sheet.
- Array Formulas: Link multiple cells in a dynamic way, allowing for bulk data updates.
Best Practices for Linking Sheets

- Use Descriptive Names: Name your sheets and cells clearly for easier formula creation and maintenance.
- Keep Workbooks Organized: Avoid deep folder structures for external workbooks to keep links intact.
- Regularly Check Links: Use Excel’s data tools to check and update broken links.
- Backup: Always keep backups, as broken links can lose crucial data connections.
- Documentation: Document your linking strategy for future reference or for others who might work on your spreadsheets.
To summarize, linking sheets in Excel can greatly streamline your workflow. Whether you're working with internal data or integrating multiple external sources, the techniques provided here enable dynamic and efficient data management. Excel's linking capabilities not only save time but also ensure data integrity, allowing you to perform sophisticated analysis with minimal effort. Remember, while these tools are powerful, careful management of links is necessary to maintain data accuracy and avoid common pitfalls like broken links.
Can you link Excel sheets dynamically?

+
Yes, Excel allows for dynamic linking, meaning changes in the source data will automatically update linked data. This can be done through standard cell references or advanced functions like VLOOKUP or INDEX/MATCH.
What happens if the linked workbook is not open?

+
If the source workbook is not open, Excel will display the last known value from the linked cell. Once the source is reopened, the link will update.
Can I link to an online Excel file?

+
Yes, Excel Online allows linking to files stored on OneDrive, but the functionality might be limited compared to the desktop version. Always ensure both users have appropriate permissions to access the linked data.