Effortless Ways to Compare Excel Sheets Across Workbooks

The task of comparing Excel sheets across different workbooks can seem daunting. With the ever-increasing volume of data, the need for efficient tools to analyze and reconcile this information has become paramount. This article delves into several methods that will streamline the process, allowing users to find discrepancies, track changes, and merge data with minimal effort. From in-built Excel features to third-party applications, we'll cover all the bases to ensure your data comparison tasks are as effortless as possible.
Using Excel's In-Built Tools

Excel offers several tools designed to help with data comparison:
- Compare Side by Side: This feature allows you to view two workbook windows side by side for easy visual comparison.
- Conditional Formatting: Highlight duplicate or unique values between sheets for instant visual cues.
- Go To Special: This tool can select cells with specific attributes, like formulas, blanks, or differences.
Here are the steps to use these tools:
- Open the workbooks you want to compare.
- Go to the "View" tab in Excel, and click on "View Side by Side".
- If you need to highlight differences:
- Select the range of cells in both sheets.
- Navigate to "Home" tab > "Styles" group > "Conditional Formatting".
- Select "New Rule", then choose "Use a formula to determine which cells to format."
- Enter a formula like =B2<>C2 (assuming B and C are the column headers in the two sheets you're comparing).
- Choose a format for highlighting differences and click "OK".
- To find differences programmatically:
- Use the "Go To Special" function from the "Find & Select" group under the "Home" tab.
- Select "Row Differences" or "Column Differences" from the "Formulas" tab.
📌 Note: While in-built tools can handle basic comparisons, they might not be sufficient for complex data analysis scenarios.
Third-Party Software Solutions
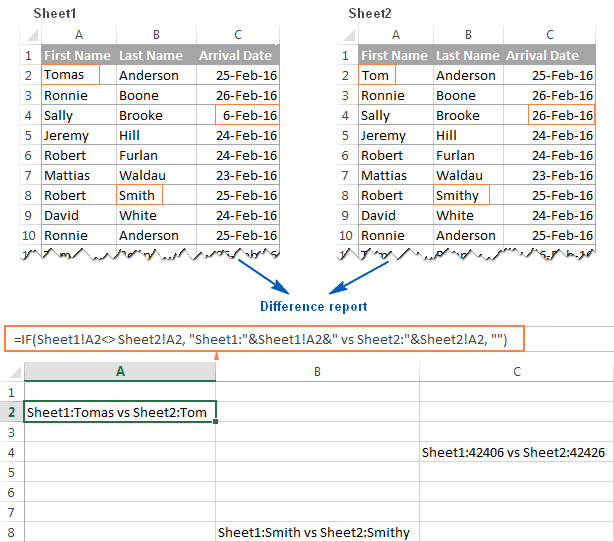
When Excel's native features fall short, consider these third-party tools:
| Tool | Features |
|---|---|
| XL Comparator | - Automated comparison and highlighting of differences. - Merge tools for data reconciliation. |
| DataDiff | - Advanced filtering options. - Export comparison results to multiple formats. |
| Spreadsheet Compare | - Quick visual comparison. - Supports large files and complex structures. |

These tools provide:
- A much more automated and detailed comparison.
- Advanced options like merging and exporting results in different formats.
- Capacities to handle larger datasets with ease.
📌 Note: Although these tools require an investment, they can save hours, if not days, of manual data reconciliation work.
Using VBA for Custom Comparison

For those with VBA (Visual Basic for Applications) knowledge, custom scripts can be written to perform:
- Cell-by-cell comparison.
- Row or column comparison with specific conditions.
- Automated reporting of differences.
Here’s an example VBA code for comparing sheets:
Sub CompareSheets()
Dim ws1 As Worksheet
Dim ws2 As Worksheet
Dim wsDiff As Worksheet
Dim r As Range
Dim c As Range
Dim cell As Range
Set ws1 = Workbooks("Book1.xlsx").Sheets("Sheet1")
Set ws2 = Workbooks("Book2.xlsx").Sheets("Sheet2")
Set wsDiff = ThisWorkbook.Sheets.Add
wsDiff.Name = "Differences"
For Each r In ws1.UsedRange.Rows
Set c = r.Resize(1, 1)
For Each cell In c.Resize(, 2).Cells
If Not cell.Value = ws2.Cells(cell.Row, cell.Column).Value Then
wsDiff.Cells(cell.Row, 1).Value = cell.Address
wsDiff.Cells(cell.Row, 2).Value = cell.Value
wsDiff.Cells(cell.Row, 3).Value = ws2.Cells(cell.Row, cell.Column).Value
End If
Next cell
Next r
MsgBox "Comparison Complete"
End Sub
Steps to use this VBA:
- Open the Visual Basic Editor by pressing Alt + F11.
- Insert a new module via "Insert" > "Module".
- Paste the above code into the module.
- Run the macro by pressing F5 or via "Developer" > "Macros" > Select "CompareSheets" > Run.
💡 Note: Always back up your Excel files before running macros, as they can potentially alter your data.
Final Thoughts

The diverse methods available for comparing Excel sheets across workbooks make it easier to maintain data integrity and ensure consistency in your spreadsheets. Whether you choose Excel's built-in features, invest in specialized software, or harness the power of VBA, you now have the tools and knowledge to streamline your comparison process. Keep in mind that the right approach often depends on the complexity of your data and the scope of your work.
What’s the easiest method to compare two Excel sheets if I’m a beginner?
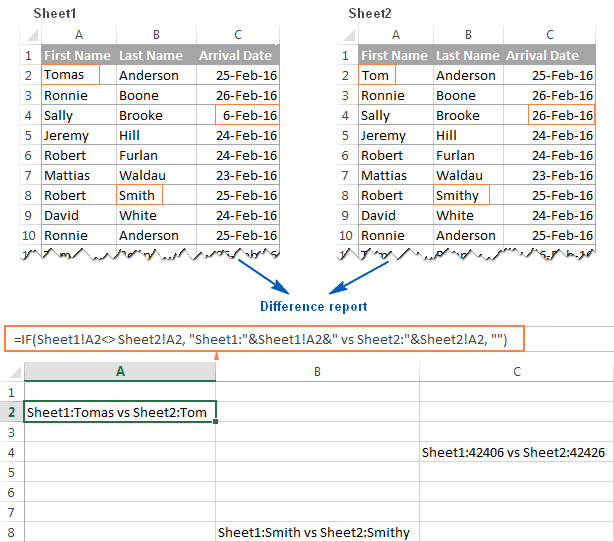
+
For beginners, Excel’s “View Side by Side” feature is an easy start. It lets you visually compare two sheets by placing them side by side.
Can third-party software compare Excel files?

+
Yes, tools like XL Comparator, DataDiff, and Spreadsheet Compare provide advanced features for comparing and merging data from different Excel files.
How secure is using VBA macros for comparison?

+
VBA macros are powerful but they can alter your data. It’s essential to have backups and understand the macro’s functionality before running it.



