5 Ways to Reference Cells from Another Excel Sheet Easily

The Power of Referencing Between Sheets

Excel, Microsoft’s staple spreadsheet software, is known for its robust features that cater to diverse needs, from simple data entry to complex calculations. One such feature is the ability to reference cells from another sheet within the same workbook, which can streamline data management, reduce errors, and enhance productivity. Here, we delve into five distinct methods to reference cells across different sheets, ensuring your Excel workflow is as efficient as possible.
Method 1: Using External References

The most straightforward method to reference data from another sheet is using external references. Here’s how you do it:
- Click on the cell where you want to place the reference.
- Start with an equal (=) sign.
- Go to the tab of the sheet you want to reference.
- Click on the desired cell to create a reference.
- Press Enter.
Your formula should look like this:
=SheetName!CellReference
📌 Note: Remember to use the exact name of the sheet when creating references. If the sheet name contains spaces or special characters, use single quotes around the name, e.g., 'Sheet Name'!A1.
Method 2: Indirect Function for Dynamic References

For a more dynamic approach, the INDIRECT function comes in handy, allowing you to construct cell references dynamically:
- Use the INDIRECT function in a cell:
INDIRECT(“SheetName!CellReference”). - You can use cell references or constants to create a string that becomes the reference.
Here’s an example:
=INDIRECT(“Sheet1!A1”)
Method 3: Consolidate Data Using 3-D References
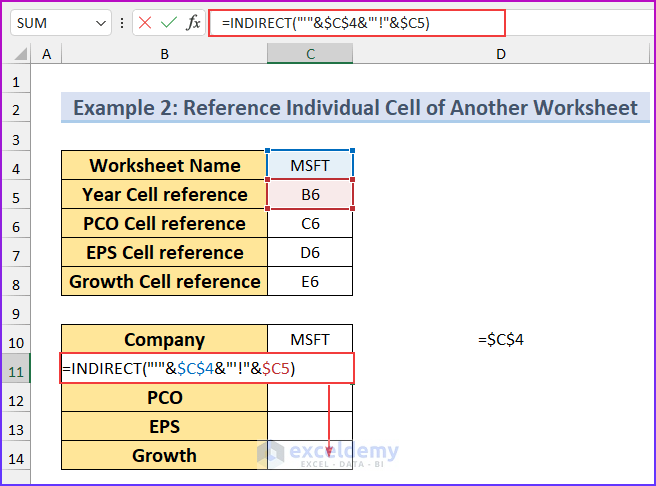
When dealing with multiple sheets that follow a similar structure, you can consolidate data using 3-D references:
- Select the cell where you want to calculate the result.
- Enter a formula like
=SUM(Sheet1:Sheet3!A1)to add up the values in cell A1 from Sheet1 through Sheet3.
This method is particularly useful for scenarios like summarizing monthly sales data from multiple sheets.
Method 4: Lookup Functions for Advanced Referecings

Excel’s lookup functions (VLOOKUP, HLOOKUP, INDEX & MATCH) are powerful tools for referencing data across sheets:
- Use VLOOKUP or HLOOKUP to retrieve data based on a key value.
- Combine INDEX and MATCH for more flexible and robust lookups.
Here’s a sample for VLOOKUP:
=VLOOKUP(A2, Sheet2!A1:B10, 2, FALSE)
Method 5: Name Ranges for Easier References

Naming ranges can simplify and improve the readability of your formulas:
- Name a range on the source sheet by selecting the range, then enter a name in the Name Box or through the Formulas tab under Define Name.
- Reference this named range across sheets. For example, if you named cell A1 in Sheet2 as “PriceData”, you can use:
=Sheet2!PriceData
This approach not only makes your formulas more readable but also reduces errors since named ranges stay consistent even if the sheet names change.
Final Thoughts
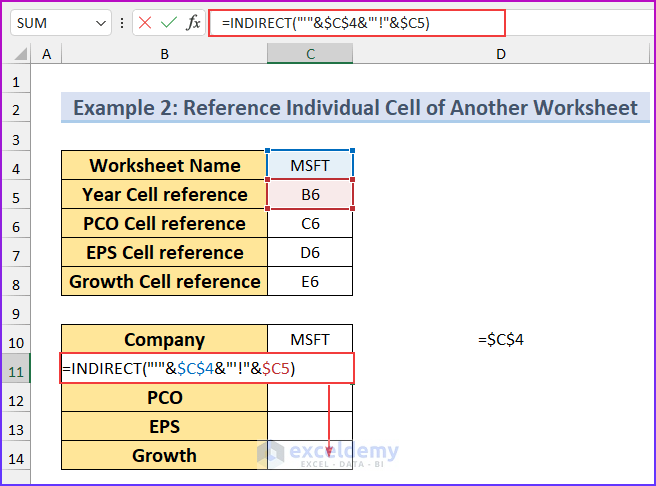
Referencing cells from another sheet in Excel is an invaluable skill that enhances data management and analysis. Whether you’re consolidating data, performing dynamic lookups, or simply organizing your workbook, these methods offer flexibility and efficiency. The key to success lies in understanding when to use which method, ensuring your Excel projects are both functional and maintainable.
Can I reference a cell from another workbook?

+
Yes, you can reference cells from another workbook using an external reference. The formula would look something like: =[WorkbookName]SheetName!CellReference
What happens when the source sheet’s name changes?
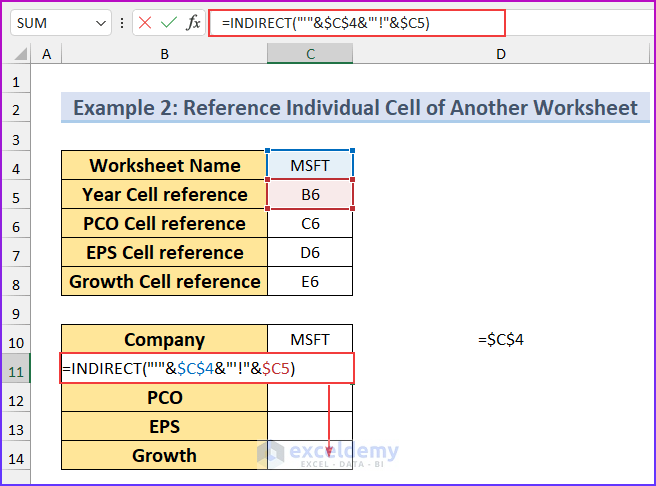
+
If the sheet name changes, all references to it must be manually updated unless you are using named ranges, which remain consistent even when sheet names change.
What’s the benefit of using the INDIRECT function?

+
INDIRECT allows for dynamic reference creation, meaning you can reference cells or ranges indirectly, making it easier to change data sources or automate references.



