3 Ways to Compare Excel Columns Across Sheets

When working with large datasets in Microsoft Excel, comparing columns across sheets is often a task that can streamline your data analysis and enhance productivity. Whether you're managing financial records, tracking inventory, or just cleaning data, comparing columns from different sheets can reveal discrepancies, duplicates, or patterns you might miss otherwise. Here are three effective ways to compare Excel columns across sheets to make your data work for you.
Using VLOOKUP Function


The VLOOKUP function is a straightforward way to match and compare data between columns in different Excel sheets. Here’s how you can use it:
- Identify the lookup value which is the column you want to compare from one sheet.
- Define the table array as the range of columns in the second sheet where you’ll perform the lookup.
- Set the column index number to tell Excel which column to return the value from within the table array.
- Specify whether an exact match or approximate match is required by setting the last argument to FALSE for exact match.
Here’s a simple example:
VLOOKUP(A2, Sheet2!A:B, 2, FALSE)
This formula will look up the value in cell A2 of the current sheet in Sheet2, in columns A and B, and return the corresponding value from column B.
🔍 Note: VLOOKUP is great for unique values, but if you're looking for multiple matches, consider using INDEX and MATCH functions instead.
Conditional Formatting for Visual Comparison


For a more visual approach, conditional formatting can highlight differences or similarities between columns:
- Select the cells you want to compare.
- Navigate to Home > Conditional Formatting > New Rule.
- Choose Use a formula to determine which cells to format.
- Enter a formula like this to compare two columns from different sheets:
=A2<>Sheet2!A2for not equal. - Set the format to highlight differences or similarities as you see fit.
🔎 Note: Conditional formatting isn't ideal for large datasets but is excellent for a quick visual comparison.
Power Query for Advanced Comparison
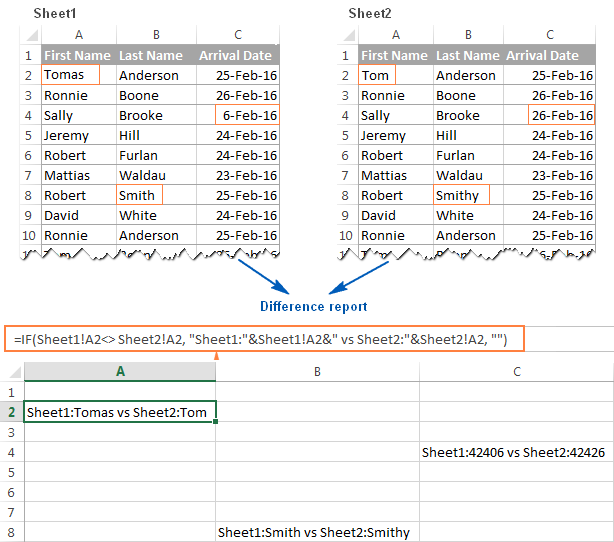

Power Query offers a robust way to merge and compare columns from different sheets, especially when dealing with large datasets or data from external sources:
- From the Data tab, select Get Data, then choose your data source.
- In the Power Query Editor, you can:
- Merge or Append queries to combine sheets.
- Use the Compare Columns feature in Column Transformations to find matches or discrepancies.
- After comparing, you can load the results back into Excel for further analysis.
🔬 Note: Power Query requires a bit more setup but is incredibly powerful for complex data manipulation tasks.
In summary, comparing Excel columns across sheets can be approached in various ways, each offering different advantages:
- VLOOKUP is straightforward but limited to exact matches and left-to-right data lookup.
- Conditional Formatting provides a quick visual reference, which is useful for immediate discrepancies.
- Power Query enables comprehensive data analysis with options for merging data from various sources and handling complex comparisons.
Choosing the right method depends on the nature of your data, the specific requirements of your analysis, and your familiarity with Excel's features. By mastering these techniques, you can enhance your data analysis capabilities, ensuring accuracy and efficiency in your work with Excel.
What is the best method to use when comparing many sheets?

+
For comparing multiple sheets, Power Query is often the best choice due to its flexibility and power to handle complex data transformations.
Can I use VLOOKUP for both horizontal and vertical lookups?

+
No, VLOOKUP only performs vertical lookups. For horizontal lookups, you should use HLOOKUP or consider using INDEX and MATCH functions.
Is there a way to automate these comparison methods?

+
Yes, you can automate VLOOKUP and Power Query comparisons with VBA (Visual Basic for Applications) macros, which can make the process more efficient.



