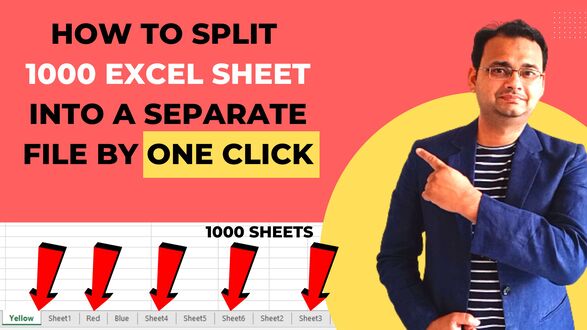Master Excel Time Tracking: Simple Methods Revealed

Unlocking the full potential of Microsoft Excel for time tracking can transform the way you manage your work, projects, and personal activities. Whether you're tracking employee hours, managing projects, or simply organizing your daily routine, Excel's versatility provides numerous solutions tailored to your needs. This article will guide you through some simple yet effective methods to leverage Excel for time tracking, enhancing productivity, and ensuring precise data recording.
Why Use Excel for Time Tracking?
Before diving into the methods, let’s understand why Excel stands out as an excellent tool for time tracking:
- Flexibility: Excel allows for custom fields, formulas, and data manipulation to fit any tracking scenario.
- Accessibility: As part of Microsoft Office, it’s widely available and familiar to many users.
- Integration: Excel can easily import/export data from various sources, making it adaptable for different systems.
- Calculations: With built-in functions, Excel can perform complex time calculations effortlessly.
![]()
Manual Time Entry
The most straightforward method for tracking time in Excel is through manual entry:
- Create columns for Date, Task/Activity, Start Time, End Time, and Duration.
- Input your times manually. Use the format hh:mm for consistency.
- Calculate durations using formulas like
=TEXT(End Time-Start Time, “hh:mm”)to ensure the time format remains correct. - Access the Microsoft Office Template Library to download pre-designed timesheets.
- Customize the template to include additional columns like Project, Breaks, or Comments.
- Use functions like
=SUM(D2:D10)to calculate total hours worked. - Press ALT+F11 to open the VBA editor.
- Insert a new module and paste in the time tracking macros.
- Create buttons on your sheet that will trigger these macros to log current time automatically.
- Use code to ensure data integrity and prevent incorrect time entries.
- Create a pivot table from your time tracking data.
- Summarize data by Project, Date, or Employee to get insights into time usage.
- Use slicers for interactive data exploration.
⚠️ Note: Ensure to enter times in the 24-hour format to avoid ambiguity.
Excel Timesheets with Templates
Excel offers time tracking templates that can save setup time:
| Project | Date | Start Time | End Time | Duration |
|---|---|---|---|---|
| Project A | 1/1/2023 | 08:00 | 12:00 | 04:00 |
| Project A | 1/1/2023 | 13:00 | 17:00 | 04:00 |
📝 Note: Some templates might automatically calculate breaks and overtime, check the template's instructions or customize as needed.
Automating Time Entry with Macros and VBA
For a more advanced approach, VBA (Visual Basic for Applications) can automate time tracking:
Pivot Tables for Summary and Analysis
Once you’ve gathered enough time data, pivot tables can help analyze it:
To summarize this journey through Excel time tracking, remember that Excel's flexibility allows you to adapt time tracking to your specific needs. Manual entries offer simplicity, templates provide structure, VBA enhances automation, and pivot tables facilitate analysis. Whether for personal productivity or enterprise-level project management, Excel can handle it all.
Can I track time for multiple employees in one Excel file?

+
Yes, you can create separate sheets for each employee within the same Excel workbook or use filters to manage data for different employees.
How can I calculate overtime in Excel?
+
Set up conditional formatting or use a formula to compare daily hours worked against a standard workday. If hours exceed this, you can calculate overtime.
What are the limitations of using Excel for time tracking?
+
Excel might lack real-time tracking capabilities, is prone to human error with manual entry, and can become unwieldy with large datasets.