5 Ways to Format Multiple Excel Sheets at Once

If you work with large datasets or multiple Excel files, you know the tedium of formatting each sheet individually can be overwhelming. Fortunately, Excel offers several methods to streamline this process, enabling you to apply uniform formatting across multiple sheets efficiently. Here are five effective ways to format multiple Excel sheets at once, ensuring consistency and saving you considerable time:
1. Group Sheets

One of the quickest ways to format multiple sheets simultaneously is by grouping them:
- Hold down the CTRL key and click on the sheet tabs you want to group.
- Alternatively, click on the first sheet tab, press and hold SHIFT, then click on the last sheet tab to group all sheets between them.
- Once grouped, any change made in one sheet will reflect in all grouped sheets.
Notes:

🔍 Note: Formatting changes made in grouped sheets only affect visible cells. If you have hidden rows or columns, they won’t be formatted.
2. Use Themes and Styles

Applying themes and styles can instantly change the look of multiple sheets:
- Navigate to Page Layout > Themes.
- Select a theme which automatically applies a consistent color palette, fonts, and effects across your workbook.
- Create and use Custom Cell Styles to apply predefined formatting.
3. Copy and Paste Special Formatting

If you’ve got one sheet formatted exactly how you like, you can copy that formatting:
- Select the cells or range you’ve formatted.
- Use Ctrl + C to copy.
- Select the first cell on the sheets you want to format.
- Paste with Alt + E + S (Paste Special) then choose Formats.
4. VBA Macros

For automation, VBA (Visual Basic for Applications) macros can be your best friend:
- Press ALT + F11 to open the VBA editor.
- Create a new module and write a macro to apply formatting to multiple sheets.
Here’s a simple example:Sub FormatMultipleSheets() Dim ws As Worksheet For Each ws In ThisWorkbook.Worksheets ‘ Your formatting code here With ws .Range(“A1:Z100”).Font.Name = “Arial” .Range(“A1:Z100”).Font.Size = 10 .Range(“A1:Z100”).Interior.Color = RGB(220, 230, 241) End With Next ws End Sub
Notes:

⚠️ Note: Before running macros, ensure they are enabled in your Excel settings for security reasons.
5. Excel Add-Ins
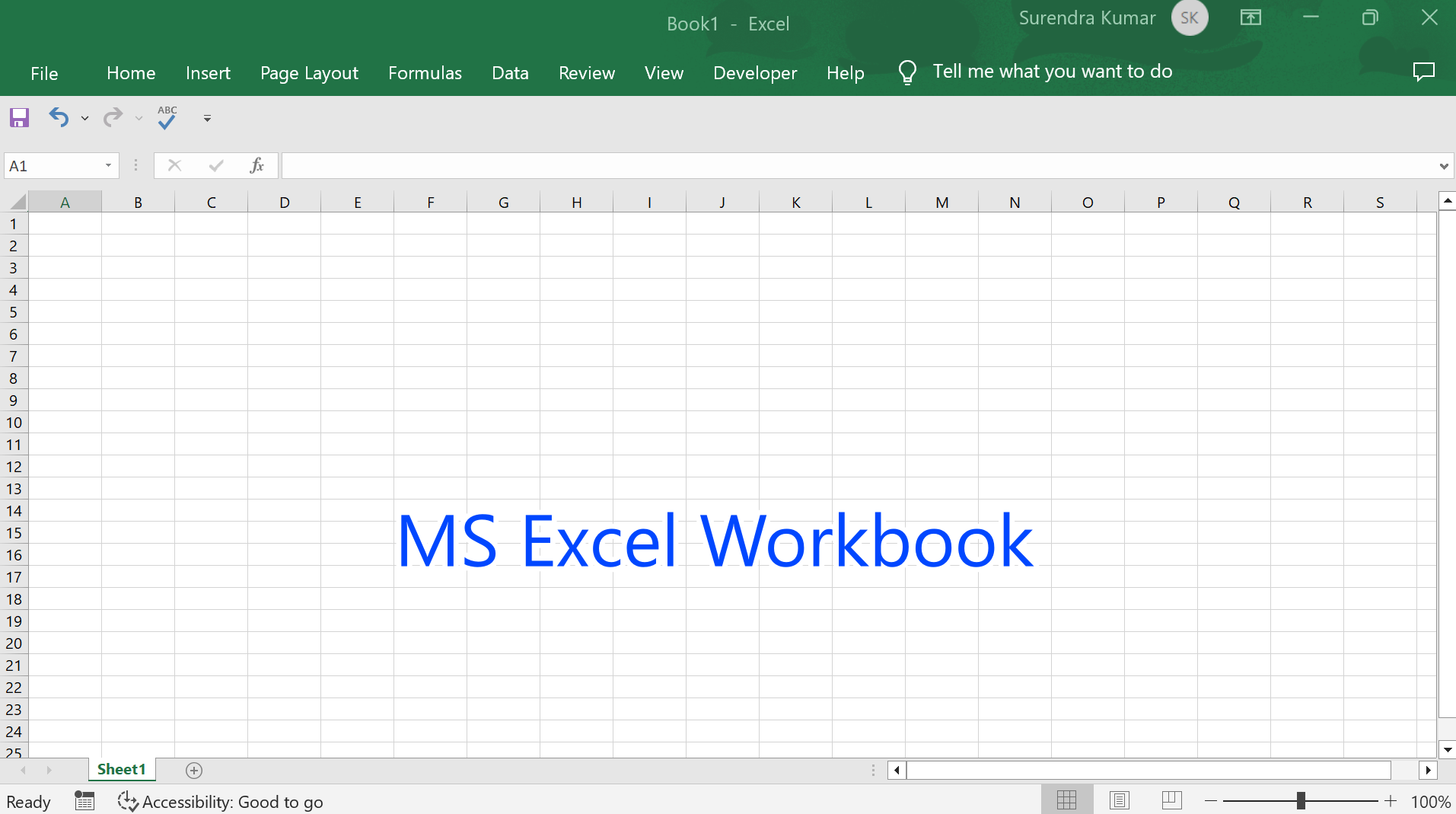
Specialized Excel Add-Ins can save you from repetitive tasks:
- Some popular add-ins like SpreadsheetProfessional or Prova offer advanced formatting options for multiple sheets.
- These tools often allow batch formatting and conditional formatting across sheets with ease.
To wrap up, the methods above can significantly reduce the time and effort required to format multiple Excel sheets. Whether you're using built-in functions, VBA for automation, or specialized software, the key is to achieve consistency across your documents, improving both productivity and presentation. Remember, well-formatted data not only looks professional but also makes your spreadsheets easier to understand and analyze.
Can I apply conditional formatting to multiple sheets at once?

+
Yes, by grouping sheets or using a macro, you can apply conditional formatting rules across multiple sheets.
What if I have already formatted some sheets and need to make changes?

+
You can still group those sheets or use VBA to make adjustments across the board without affecting other formatting.
Is there a limit to how many sheets I can group at once?

+
Excel doesn’t impose a specific limit on the number of sheets you can group, but it’s constrained by available system resources.
What is the advantage of using themes over manual formatting?

+
Themes provide a consistent visual design and automatically update when you change the theme, ensuring uniformity across sheets.
Do I need to know VBA to format sheets?

+
No, many of the techniques listed do not require VBA knowledge, but it can help automate complex tasks.