Merge Two Excel Files into One PDF Easily
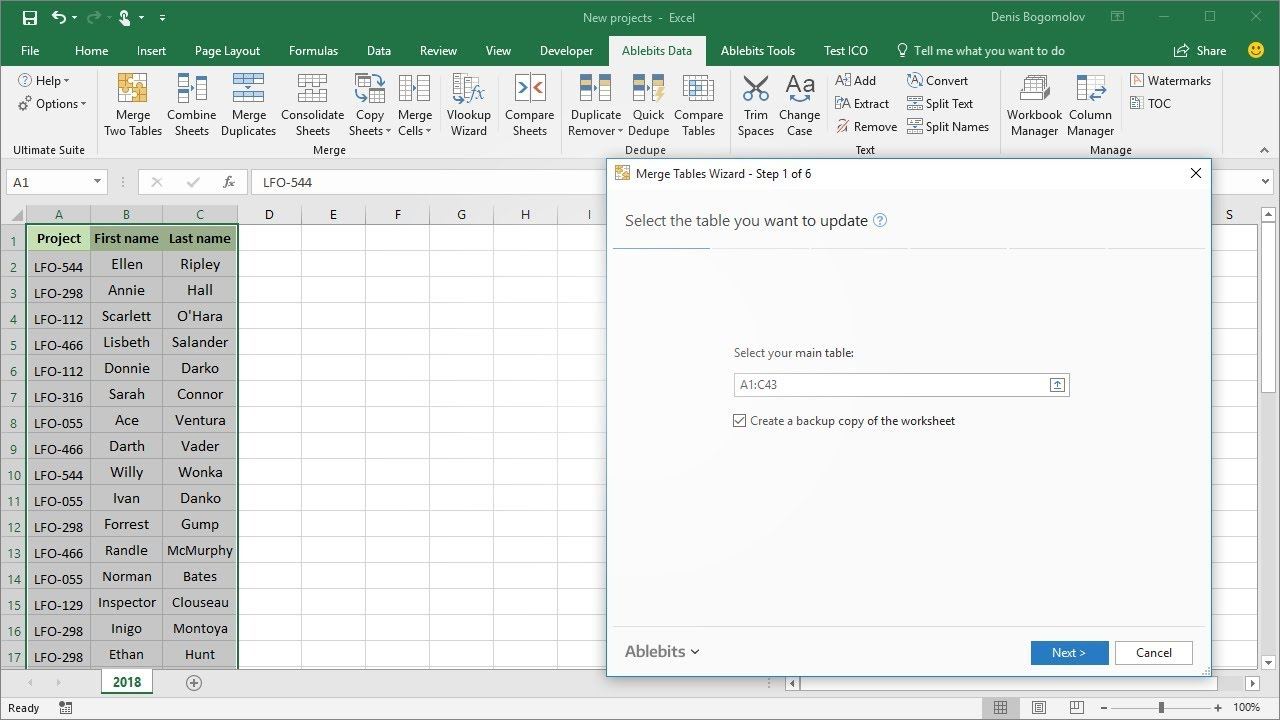
Merging two or more Excel files into a single PDF file can streamline your data presentation and make sharing easier, especially when dealing with complex spreadsheets or reports. Whether for business presentations, academic projects, or personal organization, converting Excel files into PDFs can help in maintaining data integrity and ensure that the information can be viewed on any device without changes.
The Importance of Converting Excel Files to PDF
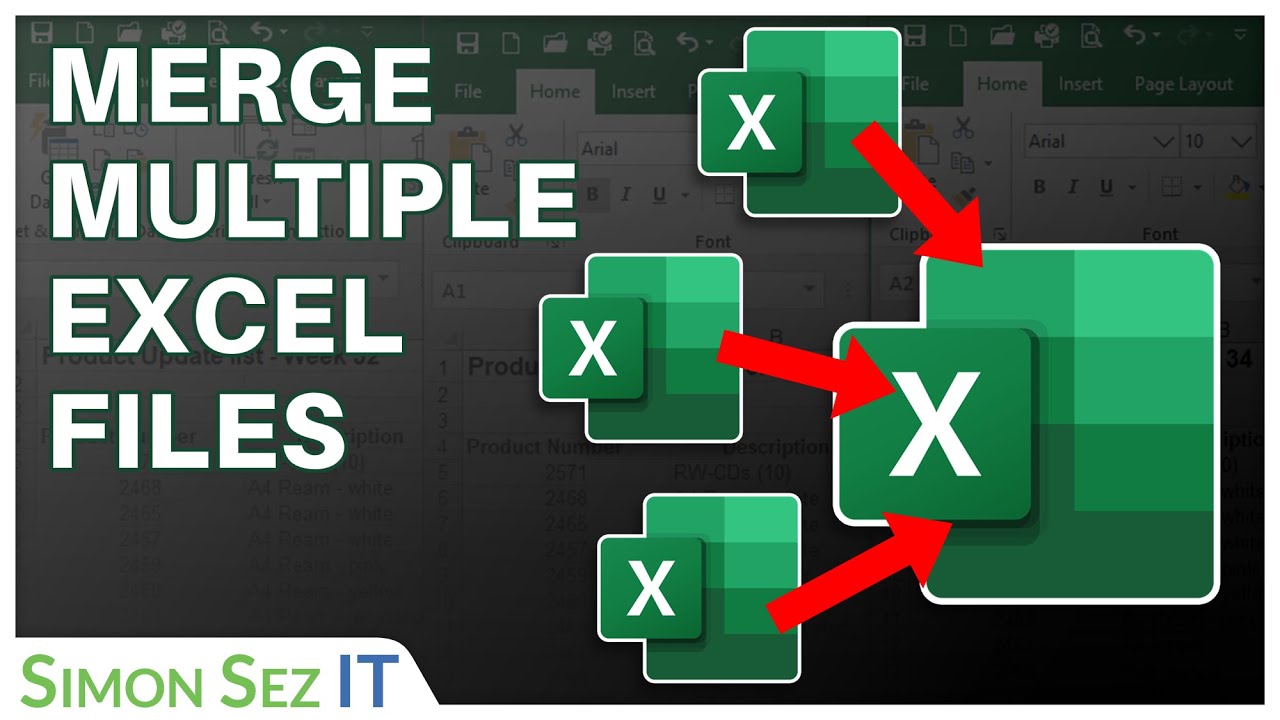
PDF is a widely accepted format for documents due to its universality and preservation of formatting. Here’s why you might want to convert Excel files into PDF:
- Data Integrity: PDFs maintain data as you see it in Excel, preventing accidental changes by recipients.
- Compatibility: PDFs can be opened on almost any device without the need for specific software, unlike Excel files which require Microsoft Excel or a compatible program.
- Printing: PDFs are optimized for printing, ensuring that the output looks exactly as intended on paper.
- Professionalism: PDFs give a polished look for business documents and reports.
Preparing Your Excel Files for Conversion

Before merging Excel files into one PDF, ensure the following:
- The files are saved in .xlsx format for compatibility.
- All charts, graphs, and additional objects are properly linked or embedded.
- Check for and resolve any errors or warnings in Excel.
- Organize your files in a manner that reflects the intended order in the final PDF.
🛑 Note: Ensure your Excel files are free from any sensitive or personal information as the PDF will be a read-only document.
Steps to Merge Two Excel Files into One PDF
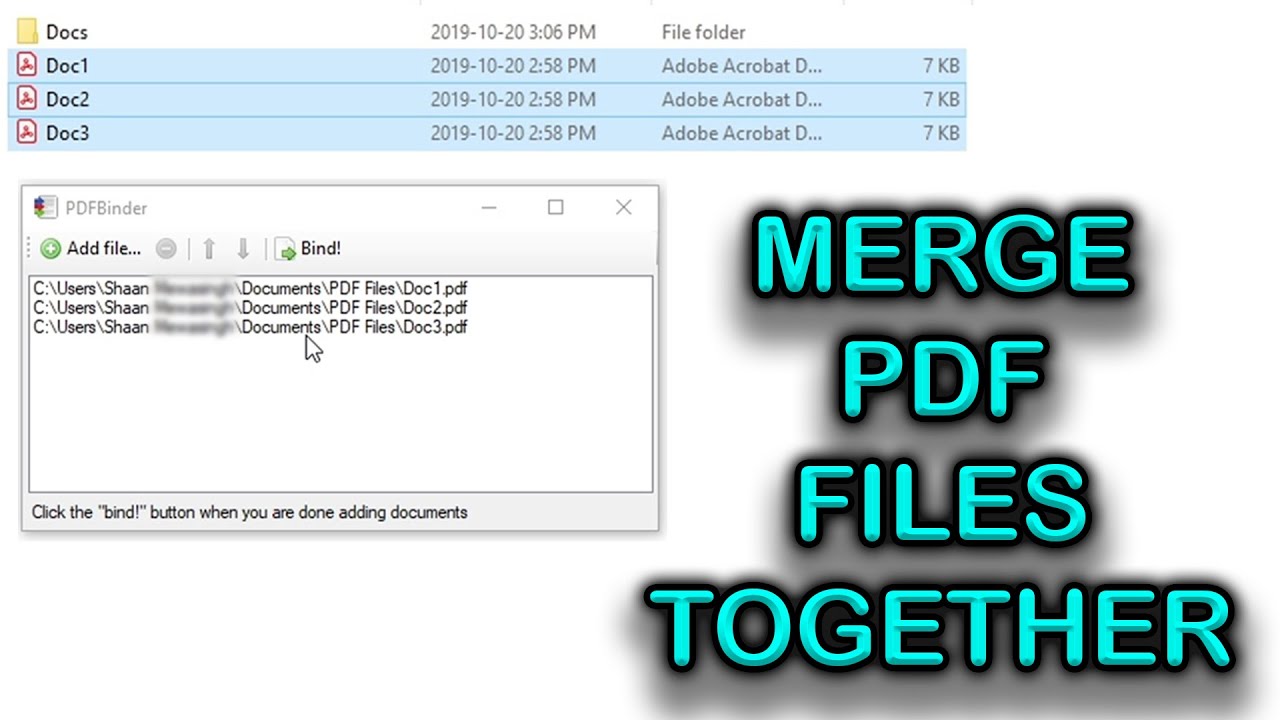
Using Microsoft Excel
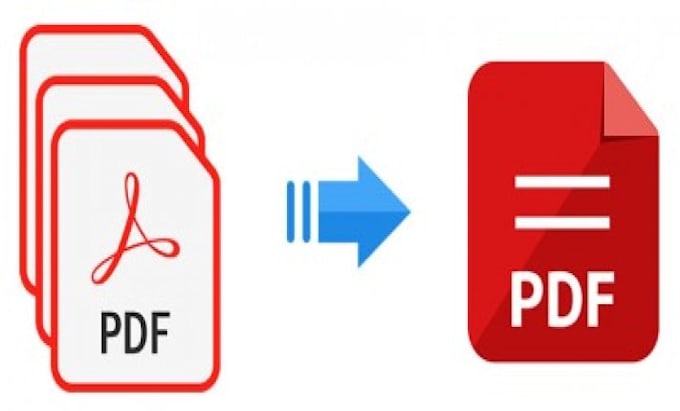
- Open the first Excel file in Microsoft Excel.
- Go to the File tab and select Print.
- Choose Microsoft Print to PDF as the printer.

- Save the file in a new location or under a new name to avoid overwriting the original.
- Repeat the process for the second Excel file, ensuring you save it with a different name or in a separate location.
- Open a PDF software like Adobe Acrobat or any PDF merger tool.
- Use the software to combine the PDFs you’ve created into a single file. Save the merged document.
Using Online Tools

If you prefer not to use Microsoft Excel, numerous online tools can facilitate this:
- Visit a reliable PDF merging service.
- Select or drag and drop your Excel files or PDFs into the tool.
- Adjust settings if needed (order, page range, etc.).
- Click to merge and download your combined PDF file.
| Method | Software Requirement | Complexity |
|---|---|---|
| Microsoft Excel | Microsoft Excel | Medium |
| Online Tools | Internet Browser | Low |

Notes on PDF Merging
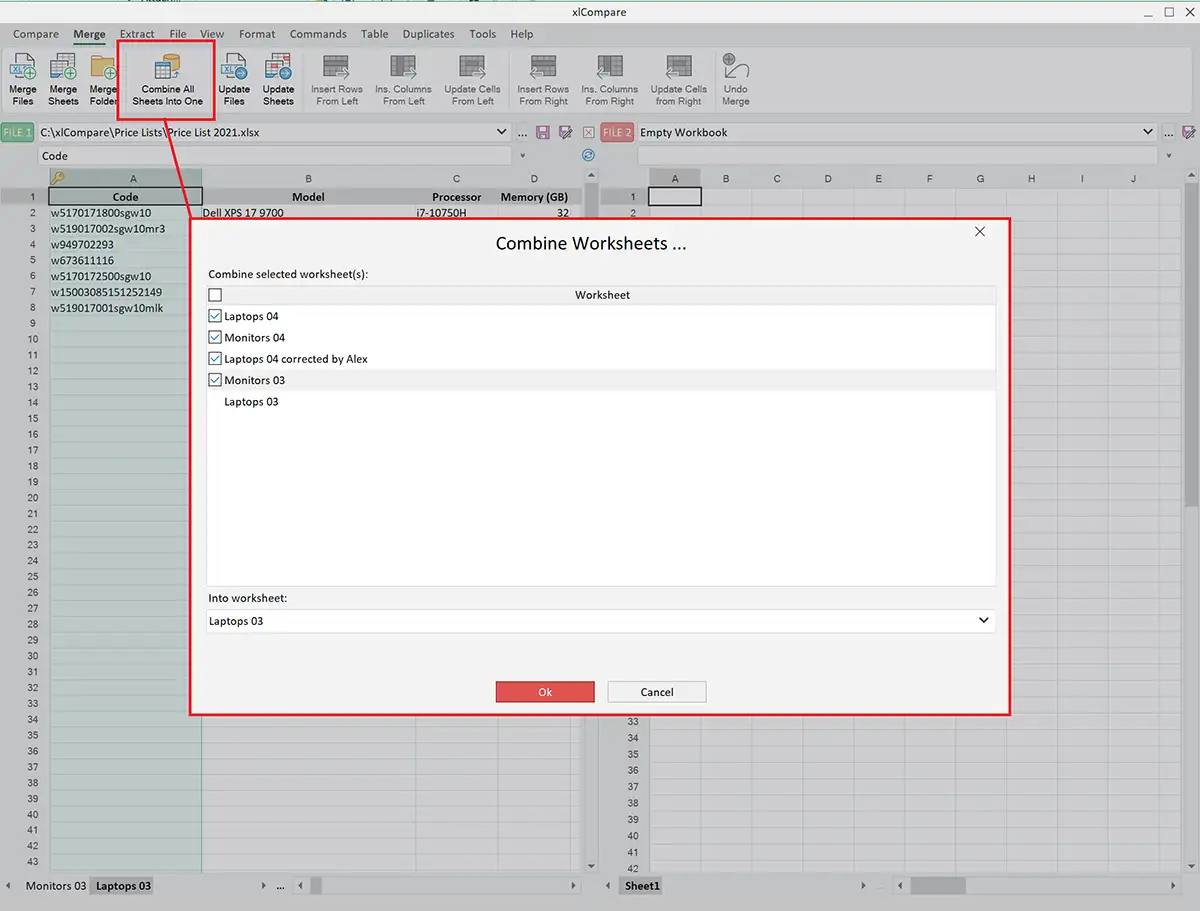
⚠️ Note: When using online tools, be cautious with sensitive information since the data might be processed through third-party servers.
Summary

Merging Excel files into a PDF format has numerous benefits including enhanced readability, data protection, and the professional presentation of your work. With the steps provided above, you can easily merge multiple Excel files into one PDF, whether you use Microsoft Excel or opt for an online service. Remember to prepare your files properly to ensure a smooth conversion process, and be mindful of any sensitive data when using online tools.
Why should I merge Excel files into a PDF?

+
Merging Excel files into PDFs ensures data integrity, provides a consistent viewing experience across different devices, and is perfect for printing or sharing professional documents.
What if my Excel files have multiple tabs?

+
If your Excel files have multiple tabs, you’ll need to print each tab to PDF separately or consolidate the tabs into one before printing. Online tools can sometimes handle multiple tabs automatically.
Can I undo PDF merging?
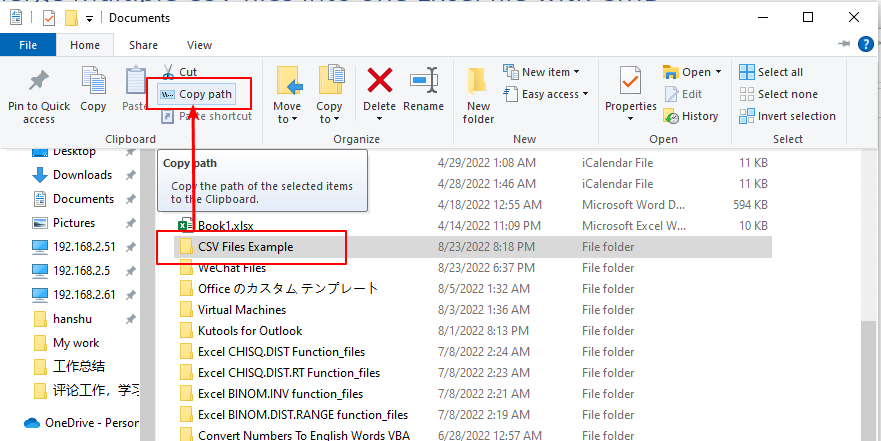
+
Once PDF files are merged, the process is not easily reversible. Always keep a backup of your original Excel files before converting or merging them into PDF format.
Are there any limitations when merging Excel files into PDF?

+
Some limitations include compatibility with complex Excel features like macros, which won’t work in PDF. Also, ensure that your Excel files are well-formatted for clarity in the PDF output.
How do online tools handle my data?

+
Most online tools claim to secure your data with encryption during transmission and file deletion after conversion. However, it’s best to review the privacy policy or terms of service for any tool before uploading sensitive data.



