3 Easy Steps to Find Remainder in Excel
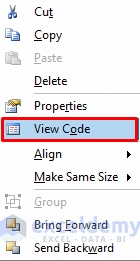
Calculating remainders in Microsoft Excel can be an essential part of data analysis, financial calculations, and various problem-solving tasks. Excel provides a straightforward way to perform this operation with its MOD function, which stands for modulus. In this comprehensive guide, we'll explore three easy steps to find remainders in Excel, along with some practical applications and examples.
Understanding the Modulus Function

The MOD function in Excel computes the remainder after a number is divided by a divisor. The syntax is as follows:
MOD(number, divisor)
- Number: The number you want to divide.
- Divisor: The number by which you want to divide the number.
Here's how you can use it:
Step 1: Enter the MOD Function


- Click on the cell where you wish to calculate the remainder.
- Type
=MOD(A1, B1)if your number is in cell A1 and your divisor in cell B1, or you can replace these with actual numbers. - Press Enter to execute the function.
💡 Note: Ensure both number and divisor are of the same data type (numeric).
Step 2: Handling Negative Numbers

Excel's MOD function deals with negative numbers differently from what you might expect:
- If the number is negative, Excel returns the remainder with the sign of the divisor.
- If the divisor is negative, the result will have the sign of the number.
To calculate the standard mathematical remainder with negative numbers, you might need to use additional formulas:
=IF(OR(MOD(A1, B1) = 0, MOD(A1, B1) > 0), MOD(A1, B1), B1 + MOD(A1, B1))
🔍 Note: This formula ensures the remainder is always positive or zero regardless of the input's sign.
Step 3: Practical Applications

Let's see how MOD can be applied in various scenarios:
Rotating Values
Imagine you have a list of items and you want to cycle through them:
| Formula | Explanation |
|---|---|
| =MOD(A1 - 1, 3) + 1 | If A1 is 5, the formula will cycle through values 1, 2, 3. |

Checking for Even or Odd Numbers
To determine if a number is even or odd:
=IF(MOD(A1, 2) = 0, "Even", "Odd")- returns "Even" if the number in A1 is even.
Time and Scheduling
Calculating the day of the week, given a number of days from a reference date:
=MOD(DAY(A1) + 3, 7)
Here, if A1 is a date and you add 3 to simulate starting from Sunday, this formula returns the day number in a week (1 for Sunday, 2 for Monday, etc.).
Excel's MOD function proves to be versatile, especially in cyclical or patterned data. By understanding how to use this function effectively, you can unlock a variety of problem-solving capabilities within Excel.
Wrap-Up

We’ve navigated through three fundamental steps to harness the power of the MOD function in Excel. Remember to always consider the signs when dealing with negative numbers and understand that the function’s behavior might differ from traditional arithmetic. With these steps, you can perform simple division to complex scheduling in Excel with ease.
The essence of finding remainders in Excel lies in these straightforward yet powerful operations, enabling you to tackle data management with precision.
Can MOD handle fractional divisors?

+
Yes, the MOD function can handle fractional divisors. However, the result might not always be intuitive, as it will always provide a remainder less than the absolute value of the divisor.
What happens if I divide by zero in Excel’s MOD function?

+
Dividing by zero using the MOD function will result in an error in Excel.
How can I use MOD for calculating circular references?

+
Use MOD to cycle through a list of items or to create circular references in Excel. For example, if you have 12 months, MOD can help you create a formula that loops through these 12 values infinitely.
Does the sign of the remainder change with the sign of the divisor?

+
Yes, the sign of the remainder in Excel’s MOD function is influenced by the sign of the divisor. If the divisor is positive, the remainder will be positive or zero, and if the divisor is negative, the remainder will be negative or zero.



