Compare Excel Sheets Easily with Macros
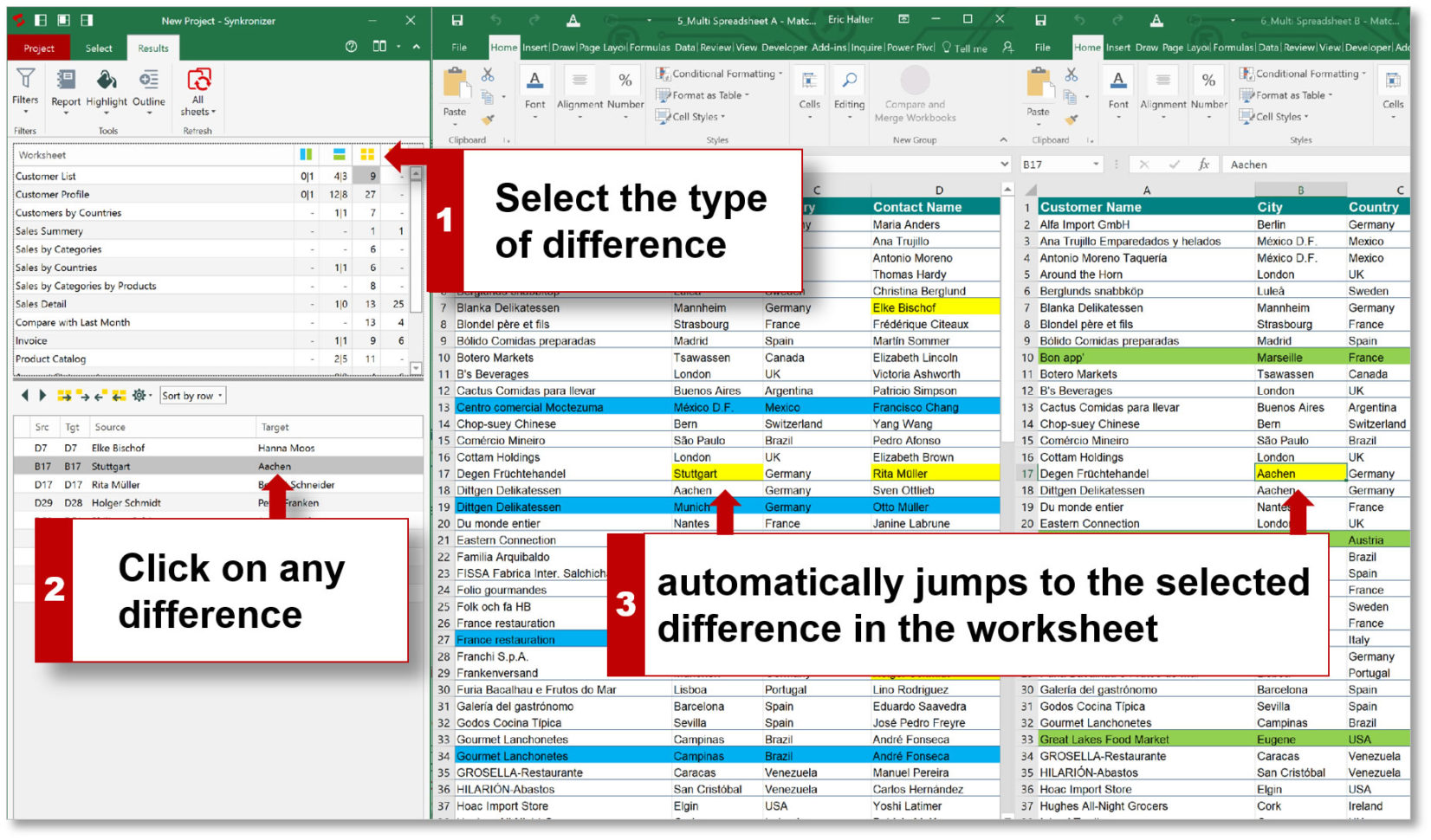
If you often work with multiple Excel sheets and datasets, you know how cumbersome it can sometimes be to compare differences or find discrepancies. Excel’s built-in features might be sufficient for minor differences, but when dealing with large datasets or complex comparisons, using macros can significantly streamline your workflow. In this post, we'll guide you through setting up and using macros to compare Excel sheets effortlessly.
Why Use Macros to Compare Sheets?

Macros are essentially a series of instructions that automate repetitive tasks. Here's why they are useful for comparing Excel sheets:
- Efficiency: Macros can automate the comparison process, which can save hours of manual work.
- Accuracy: They reduce human error by ensuring consistent comparisons across datasets.
- Complexity: Macros can handle complex comparison logic that might be impractical to perform manually.
Step-by-Step Guide to Creating a Comparison Macro

Setting Up Your Excel Environment

Before you start, ensure your Excel allows macro execution:
- Go to File > Options.
- Click on Trust Center > Trust Center Settings.
- Select Macro Settings and enable Enable all macros or Disable all macros with notification if you’re cautious about macro security.
⚙️ Note: Always be cautious with macros from unknown sources as they can contain harmful code.
Creating the Macro

Here’s how you can write a macro to compare two sheets:
- Open Excel and press Alt + F11 to open the VBA Editor.
- In the editor, right-click on your workbook name in the Project Explorer, select Insert, and then Module.
- Copy and paste the following VBA code into the new module:
Sub CompareSheets()
Dim ws1 As Worksheet, ws2 As Worksheet
Dim lastRow1 As Long, lastRow2 As Long, lastCol1 As Long, lastCol2 As Long
Dim r1 As Long, c1 As Long, r2 As Long, c2 As Long
Dim diffCount As Long
Set ws1 = Sheets("Sheet1")
Set ws2 = Sheets("Sheet2")
'Find last used rows and columns
lastRow1 = ws1.Cells(ws1.Rows.Count, "A").End(xlUp).Row
lastCol1 = ws1.Cells(1, ws1.Columns.Count).End(xlToLeft).Column
lastRow2 = ws2.Cells(ws2.Rows.Count, "A").End(xlUp).Row
lastCol2 = ws2.Cells(1, ws2.Columns.Count).End(xlToLeft).Column
'Initialization
diffCount = 0
'Compare sheets
For r1 = 1 To lastRow1
For c1 = 1 To lastCol1
If r1 <= lastRow2 And c1 <= lastCol2 Then
If ws1.Cells(r1, c1).Value <> ws2.Cells(r1, c1).Value Then
ws1.Cells(r1, c1).Interior.Color = vbRed
ws2.Cells(r1, c1).Interior.Color = vbRed
diffCount = diffCount + 1
Else
ws1.Cells(r1, c1).Interior.Color = vbGreen
ws2.Cells(r1, c1).Interior.Color = vbGreen
End If
Else
ws1.Cells(r1, c1).Interior.Color = vbYellow
End If
Next c1
Next r1
'Loop through remaining cells in Sheet2
For r2 = r1 To lastRow2
For c2 = c1 To lastCol2
ws2.Cells(r2, c2).Interior.Color = vbYellow
Next c2
Next r2
MsgBox "Comparison complete. " & diffCount & " differences found.", vbInformation
End Sub
The macro above compares cells in two sheets named "Sheet1" and "Sheet2", highlights the differences in red, matches in green, and cells unique to one sheet in yellow.
🛠️ Note: Remember to name your sheets "Sheet1" and "Sheet2" for this macro to work as written. Adjust the names in the code if your sheets have different names.
Advanced Comparison Techniques

While the basic comparison macro above can serve many purposes, here are some advanced techniques you might consider:
- Ignoring Formula Differences: If sheets contain formulas, you might want to compare values instead of formulas. This can be adjusted by using `.Value` property instead of `.Formula` or just `Value` comparison.
- Using Color Index Instead of RGB: For more versatility, use
ColorIndexwhich works with Excel's color palette. - Conditional Comparisons: You can modify the macro to compare only certain ranges or to ignore specific columns based on conditions.
Wrapping Up

Using macros for comparing Excel sheets not only speeds up the process but also minimizes errors, making it an invaluable tool for data analysts, financial auditors, and anyone dealing with large datasets. By automating these comparisons, you ensure consistency and save time that can be better spent on analysis or other productive tasks. Remember to adapt the macro to fit your specific needs, and always ensure your macros are safe and from trusted sources to protect your data and system integrity.
Can I compare sheets in different workbooks?
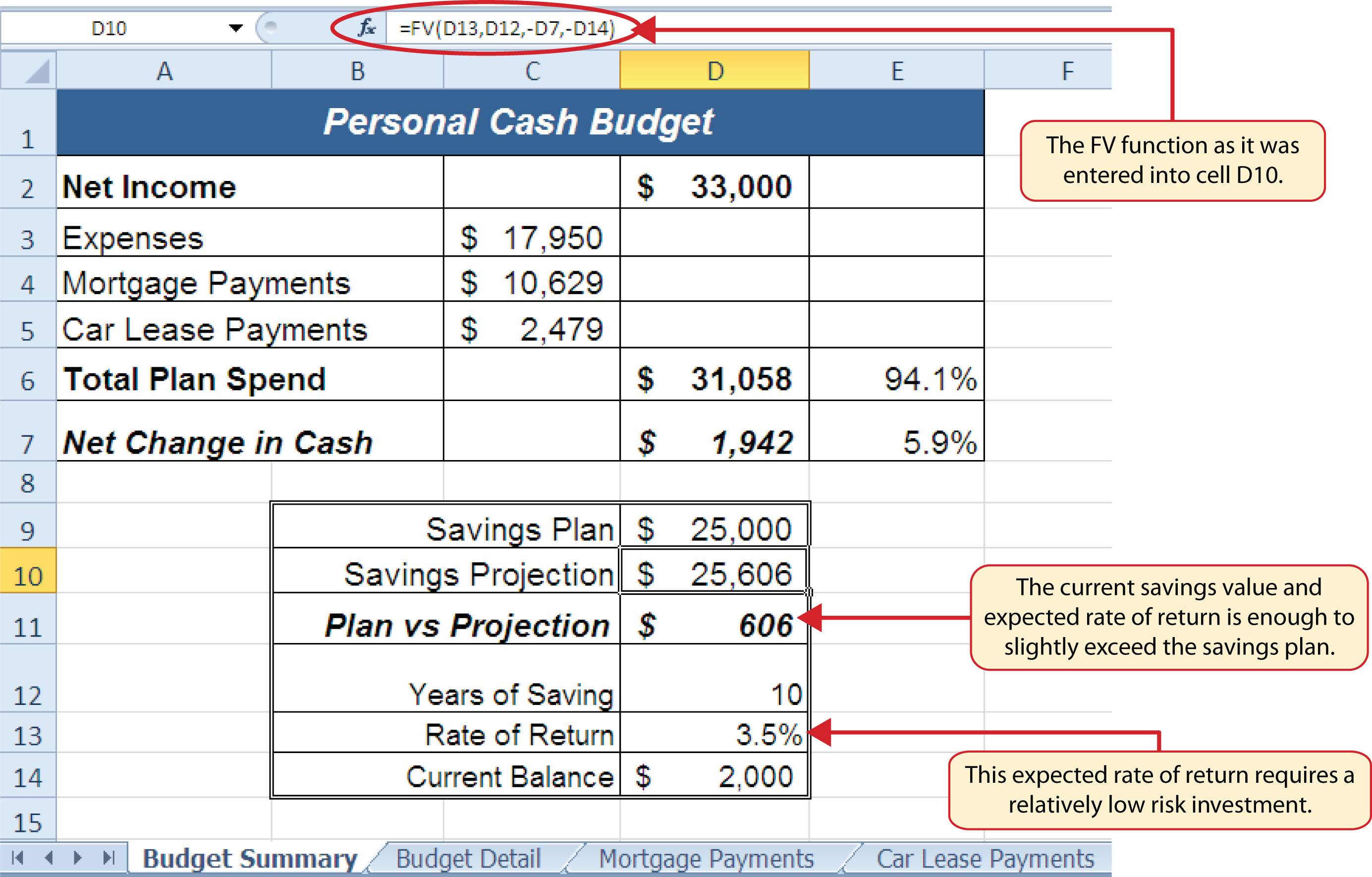
+
Yes, you can modify the macro to reference sheets in different workbooks by specifying the workbook name. For example, Set ws1 = Workbooks(“Workbook1.xlsx”).Worksheets(“Sheet1”).
What if my sheets have different structures?
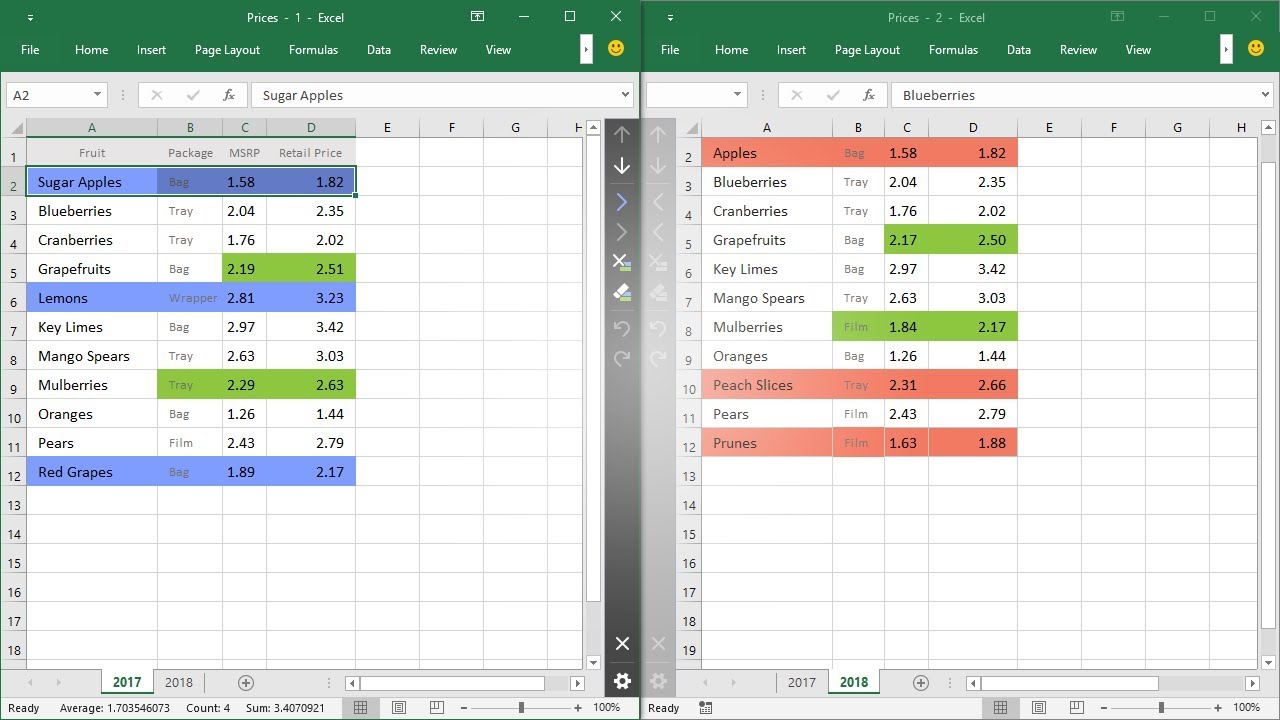
+
The basic macro assumes similar structures. For different structures, you’d need to adjust the comparison logic, possibly by mapping columns or adjusting the range comparisons.
How do I manage macro security settings?

+
Navigate to File > Options > Trust Center > Trust Center Settings > Macro Settings and choose your preferred level of macro security.