Alphabetize Excel Sheets Instantly: Easy Sorting Guide

Are you tired of manually organizing your Excel sheets? Whether you're managing a project, tracking finances, or handling inventory, sorting your data can save you a significant amount of time. In this Excel sorting guide, you will learn how to effortlessly alphabetize your Excel sheets, making your workflow smoother and more efficient. Let's dive into the steps to sort your data in alphabetical order, ensuring quick access and easy navigation.
Understanding Sorting in Excel
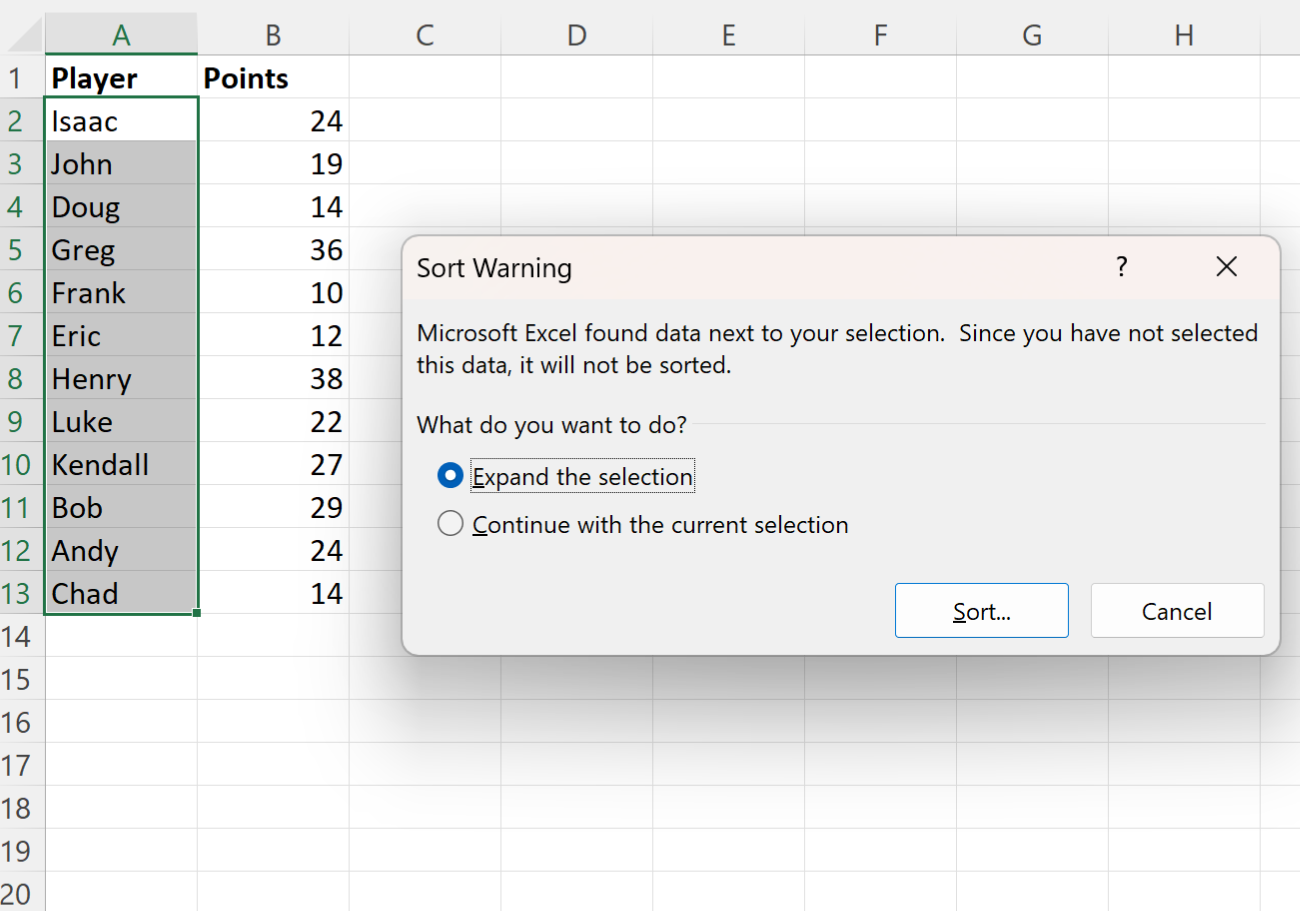
Before we start sorting, it’s crucial to understand what sorting means in the context of Excel:
- Sort by Column: Excel allows you to sort data based on values in any column. This is ideal for alphabetizing names, categories, or any text-based data.
- Sorting Order: By default, sorting in Excel will arrange data in ascending order (A to Z). However, you can also sort in descending order (Z to A).
- Custom Sorting: Excel provides options for custom sorting, which can be useful for sorting by more than one column or according to specific criteria.
How to Alphabetize Excel Sheets

Here’s how you can alphabetize your Excel sheets:
Step 1: Select Your Data
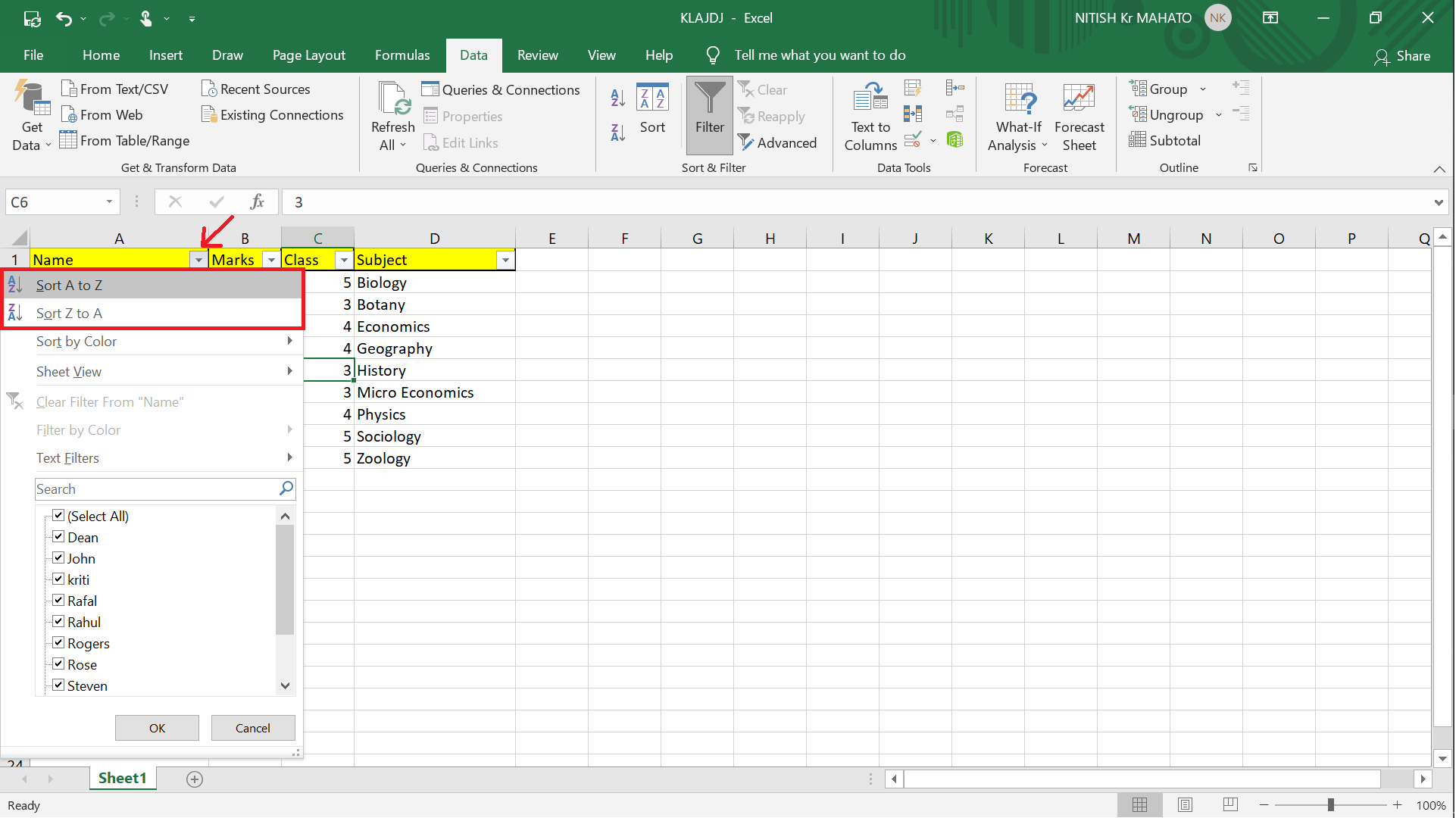
Before sorting, ensure your data is correctly formatted:
- Make sure your data includes headers.
- If sorting multiple columns, each column should have consistent data types.
Step 2: Navigate to the ‘Sort’ Feature

Follow these steps to access the sorting feature:
- Click on any cell within the data range you wish to sort.
- Navigate to the ‘Data’ tab in the Excel ribbon.
- Select ‘Sort & Filter’ and then ‘Sort’.
Step 3: Set Up Your Sort Options
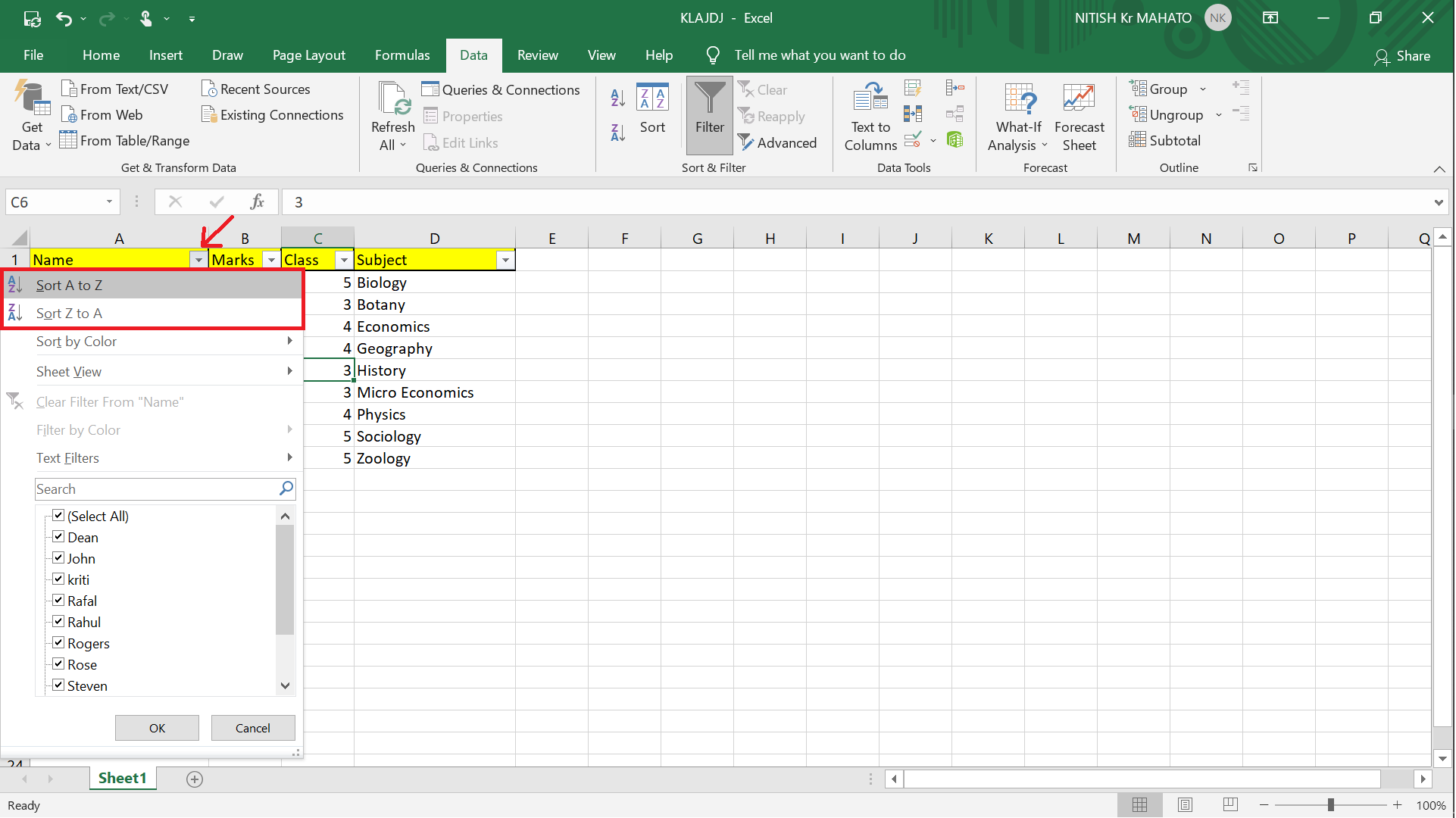
Once in the Sort dialog:
- Choose the column header by which you want to sort your data.
- Decide if you want to sort in ascending or descending order.
- If you need to sort by multiple columns, add levels in the dialog box. The order of these levels dictates the sorting priority.
🚨 Note: Make sure to select 'My data has headers' if your data includes a header row to prevent the headers from being sorted into the data range.
Step 4: Execute the Sort

After setting your sorting preferences:
- Click ‘OK’ to apply the sort.
- Review the sorted data to ensure everything is in the right order.
| Sorting Level | Column Header | Sort Order |
|---|---|---|
| 1 | Last Name | A to Z |
| 2 | First Name | A to Z |

Additional Sorting Techniques

Excel offers advanced sorting features:
Custom Lists

Use custom lists for sorting by specific sequences:
- Create your custom list under ‘File’ > ‘Options’ > ‘Advanced’ > ‘Edit Custom Lists’.
- In the Sort dialog, select ‘Custom List’ as the sorting criterion and choose your list.
Conditional Sorting

You can sort based on conditional formatting or specific conditions:
- Define your rules using Conditional Formatting.
- When sorting, choose ‘Sort by Color’ or ‘Sort by Icon’ under ‘Options’ in the Sort dialog.
🔍 Note: When using conditional formatting for sorting, ensure that your conditions are logically defined to achieve the desired outcome.
Summing Up

Now you have a comprehensive guide to sorting your Excel sheets alphabetically and beyond. Excel’s sorting capabilities can enhance your productivity significantly, allowing you to organize data quickly and effectively. Remember, with practice, sorting in Excel becomes second nature, saving you time and reducing errors. The next time you need to organize your spreadsheet, these simple steps will make the task effortless and stress-free.
Can I sort Excel data by multiple columns?

+
Yes, you can sort by multiple columns. In the Sort dialog, you can add several levels, each for a different column. The order you list them dictates the sorting priority.
How do I reverse the sort order?

+
To sort in reverse order, choose ‘Z to A’ instead of ‘A to Z’ in the Sort dialog box.
Does Excel sort retain formatting?
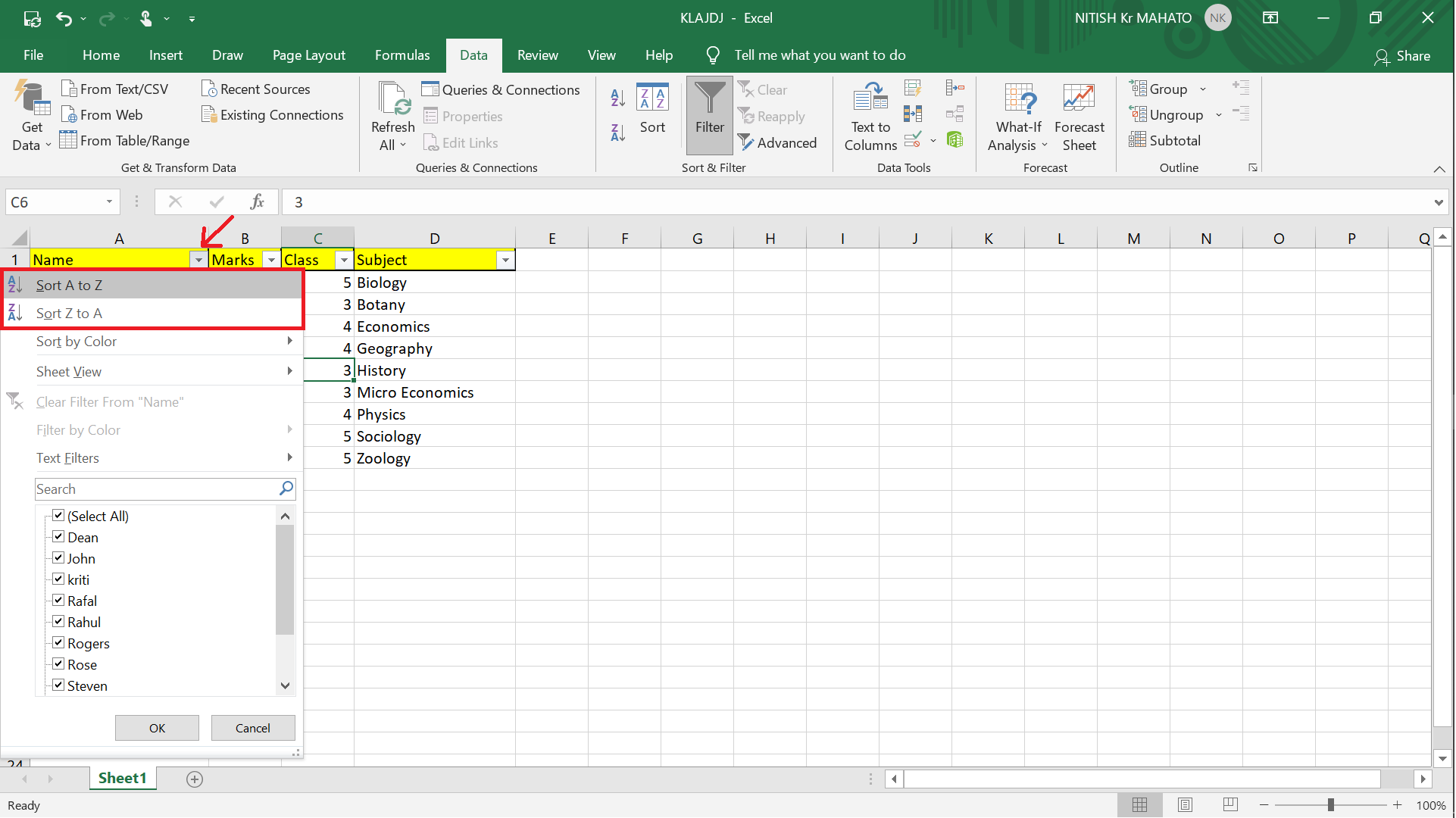
+
Yes, Excel sorting retains all cell formatting, including conditional formatting and cell colors, ensuring your data remains visually organized after sorting.