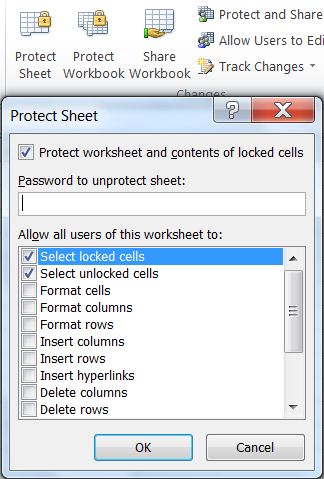5 Ways to Merge Excel Sheets Easily

Streamlining Your Workflow with Excel Sheet Merging Techniques

Excel, a cornerstone of the Microsoft Office suite, is widely used for data analysis, reporting, and record-keeping. However, dealing with multiple Excel sheets can become cumbersome, especially when you need to consolidate data from different sources. Whether you’re an accountant, data analyst, or someone managing a small business, merging Excel sheets efficiently can save you hours of manual work. Here are five methods to merge Excel sheets effortlessly:
1. Using Excel’s Built-In Consolidate Feature

Excel’s Consolidate feature allows you to summarize and merge data from multiple worksheets into one. Here’s how to use it:
- Select the cell where you want the consolidated data to appear.
- Go to the Data tab, and in the Data Tools group, click on Consolidate.
- In the Consolidate window:
- Choose a function like Sum, Count, Average, etc.
- Click Add to include the ranges you want to merge from other sheets.
- Ensure the Top row or Left column labels are checked if applicable.
- Click OK to see your data merged.
🔍 Note: This method is perfect for aggregating data where labels or categories are the same across sheets, but it does not combine sheets with different structures.
2. Power Query for Merging Sheets

For a more dynamic and sophisticated approach, Power Query (also known as Get & Transform in Excel) can be used:
- Go to the Data tab and select Get Data > From Other Sources > Blank Query.
- Use the Advanced Editor to write M language code to combine data from multiple sheets.
- Here’s a simple code to merge multiple Excel sheets:
let Source = Folder.Files(“C:\Path\To\Your\Folder”), CombineFiles = Table.Combine(Source[Content]) in CombineFiles - Adjust the path and add logic as needed to filter, transform, and shape your data.
🛠️ Note: Power Query offers immense flexibility with data transformation, making it ideal for complex merging tasks.
3. VBA Macro for Automated Merging

Visual Basic for Applications (VBA) can automate repetitive tasks, including merging multiple Excel sheets. Here’s a basic example of VBA code:
Sub MergeExcelSheets() Dim ws As Worksheet, wsDest As Worksheet, lastRow As Long, nextRow As LongSet wsDest = ThisWorkbook.Sheets.Add wsDest.Name = "MergedData" For Each ws In ThisWorkbook.Worksheets If ws.Name <> "MergedData" Then lastRow = ws.Range("A" & Rows.Count).End(xlUp).Row ws.Range("A1").Resize(lastRow).Copy wsDest.Range("A" & Rows.Count).End(xlUp).Offset(1) End If Next ws
End Sub
Save this macro and run it to merge all sheets into a new sheet named “MergedData”.
⚠️ Note: While VBA is powerful, it requires knowledge of Excel programming. Always back up your data before running macros.
4. Using Online Tools or Add-ins

There are various free and paid online tools and Excel add-ins designed to merge Excel sheets:
- Excel Merge Tool: Upload your Excel files, select the sheets, and choose how they should be merged.
- Aspose.Cells: Offers an online service to combine multiple Excel files, but might have limitations on file size or format.
- Excel add-ins like ExcelPowerTools provide advanced merging capabilities within Excel.
🔐 Note: Ensure the privacy of your data when using online services. Verify the security measures of the tools you use.
5. Manual Copy-Paste Method

While not the most efficient for large datasets, manual copying and pasting can work for small merges:
- Open all Excel files you need to merge.
- Copy the data from each sheet and paste it into your destination sheet, ensuring you maintain proper formatting and alignment.
- Adjust headers, column widths, and data formatting as needed.
To summarize, merging Excel sheets doesn't have to be a daunting task. By using tools like Excel's Consolidate feature, Power Query, VBA macros, or even online tools, you can streamline your workflow significantly. Each method has its place depending on the complexity of the task, your comfort with Excel, and the type of data you are working with. Remember to choose the method that best fits your specific needs, ensuring accuracy, efficiency, and ease of use in your data consolidation efforts.
Can I merge Excel sheets with different structures?

+
Merging sheets with different structures can be challenging but not impossible. Power Query, VBA, or manual methods can be adjusted to handle varying structures, but it requires additional steps to align the data properly.
Is there a limit to how many sheets I can merge using these methods?

+
The limit depends on the method and Excel version. Excel’s built-in features and VBA have no explicit limit on sheets, but performance might degrade with very large datasets. Online tools might have file size or number limitations.
Do these methods work for both local files and online sheets?

+
Excel’s built-in features and VBA macros work on local files only. However, Power Query can fetch data from various sources, including online services. Online tools are specifically designed to handle files regardless of their storage location.
How can I ensure data integrity when merging sheets?

+
To maintain data integrity, ensure that:
- Sheets have consistent data formats.
- Use checks for duplicate entries.
- Validate data alignment and formats after merging.
- Use backup and version control for data safety.