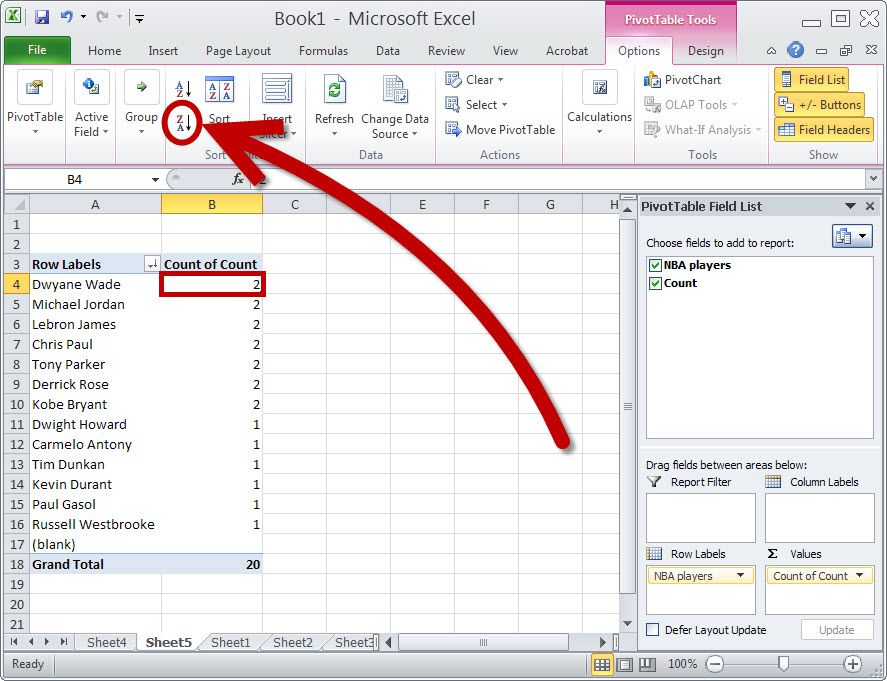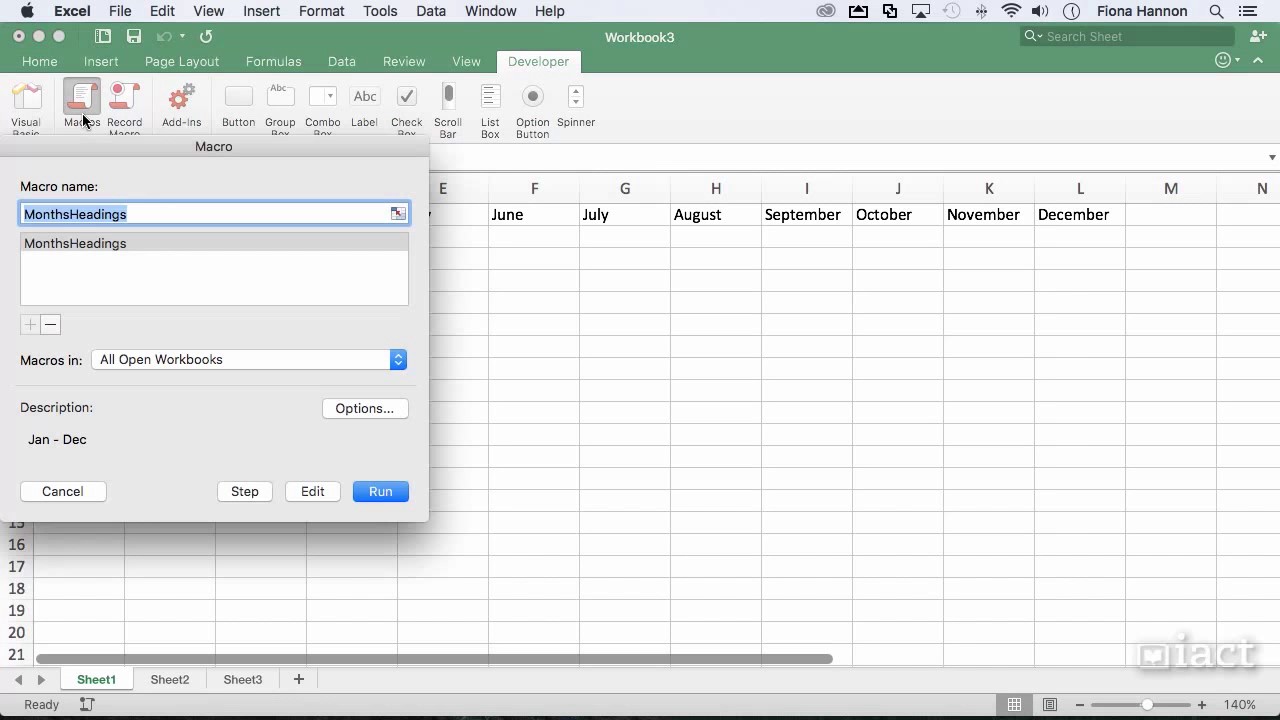Combine Excel Sheets Effortlessly with VBA Script

The challenge of merging data from multiple Excel sheets can be daunting. Whether you're compiling yearly sales data, aggregating department reports, or consolidating various records, manual merging can be both time-consuming and error-prone. However, with the power of VBA (Visual Basic for Applications), you can automate this process to combine Excel sheets seamlessly, enhancing productivity and accuracy.
Why Use VBA for Combining Excel Sheets?

VBA scripting in Excel provides a dynamic way to automate repetitive tasks:
- Flexibility: Tailor the script to your specific data merging needs.
- Time-Saving: Reduces the hours spent manually copying and pasting data.
- Accuracy: Minimizes errors from manual data entry.
- Scalability: Can handle both small and large datasets efficiently.
Steps to Combine Excel Sheets Using VBA

Step 1: Setting up the Environment

- Open Excel and press Alt + F11 to open the VBA editor.
- Insert a new module by selecting Insert > Module.
Step 2: Writing the VBA Code
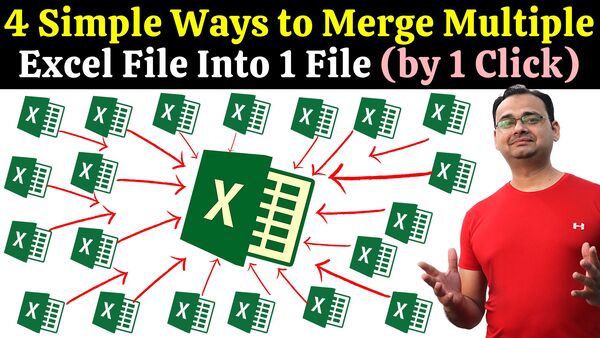
Here is a basic VBA script to combine Excel sheets:
Sub CombineExcelSheets() Dim wbSource As Workbook, wbTarget As Workbook Dim wsTarget As Worksheet, wsSource As Worksheet Dim lastRow As Long, lastColumn As Long Dim folderPath As String, fileName As String' Define the source folder where the sheets are located folderPath = "C:\Your\Source\Folder\Path\" ' Name of the new workbook to combine sheets into fileName = "CombinedSheets.xlsx" ' Open the target workbook Set wbTarget = Workbooks.Open(folderPath & fileName) Set wsTarget = wbTarget.Sheets(1) ' Loop through all files in the folder fileName = Dir(folderPath & "*.xlsx") Do While fileName <> "" Set wbSource = Workbooks.Open(folderPath & fileName) ' Loop through all sheets in the source workbook For Each wsSource In wbSource.Worksheets ' Find the last used row and column lastRow = wsSource.Cells(wsSource.Rows.Count, "A").End(xlUp).Row lastColumn = wsSource.Cells(1, wsSource.Columns.Count).End(xlToLeft).Column ' Copy data from source to target wsSource.Range(wsSource.Cells(1, 1), wsSource.Cells(lastRow, lastColumn)).Copy _ wsTarget.Cells(wsTarget.Cells(wsTarget.Rows.Count, 1).End(xlUp).Row + 1, 1) Next wsSource ' Close the source workbook without saving changes wbSource.Close False fileName = Dir Loop ' Close the VBA editor and return to Excel Application.DisplayAlerts = False wbTarget.Save wbTarget.Close True Application.DisplayAlerts = True
End Sub
Step 3: Running the Script

After you have pasted the script into a new module:
- Make sure to adjust the
folderPathto where your source Excel files are located. - Name the target workbook in the
fileNamevariable. - Run the macro by pressing F5 or by using the “Run” button in the VBA editor.
⚠️ Note: This script will combine all sheets from all Excel files in the specified folder. If you need to merge only specific sheets, you'll need to modify the code accordingly.
Advanced Tips for VBA Script Customization

- Selective Merging: Modify the code to merge only specific sheets by specifying sheet names or indices.
- Handling Headers: Ensure headers are managed properly by either avoiding duplication or appending new headers with each sheet.
- Error Handling: Incorporate error handling to manage scenarios like missing files or protected sheets.
Best Practices for Merging Data

- Always backup your data before running macros.
- Test with a small dataset first to ensure the script behaves as expected.
- Use comments in your VBA code to explain complex operations or for future reference.
- If possible, pre-sort your data or sheets for better management of combined results.
The ability to merge Excel sheets using VBA not only saves time but also significantly reduces the chance of human error. This automation can be scaled to manage various data merging scenarios, providing consistency and accuracy in data compilation across your organization. As you become more familiar with VBA, you can tailor this script further to meet specific requirements or optimize its performance.
Can this VBA script work with different file types?

+
The script provided focuses on Excel files with .xlsx extension. To work with other file types, you’d need to modify the file type filter in the Dir function, for instance *.xls for older Excel files or *.csv for CSV files, and adjust the code to handle different formats appropriately.
How do I handle different column structures in various sheets?

+
This script assumes a uniform column structure across all sheets. For different structures, you’d need to map or match columns manually or implement a system to dynamically handle variable data layouts.
What if I only want to merge specific sheets from each workbook?
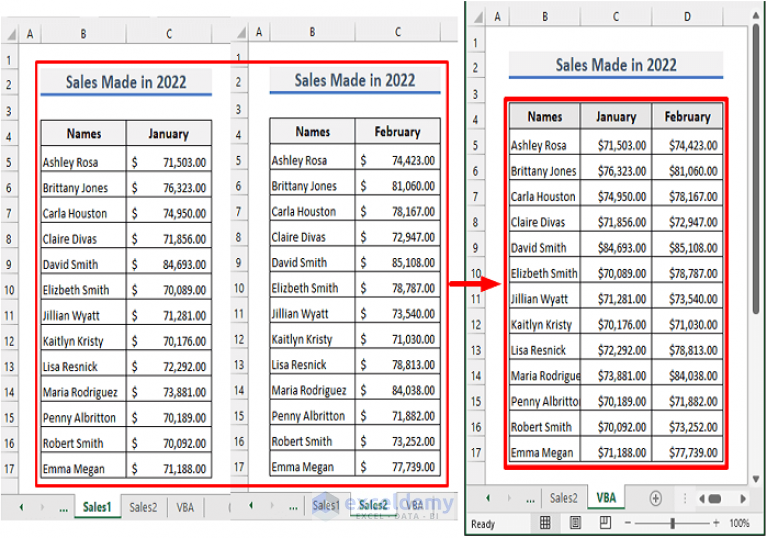
+
Modify the loop in the script to check for specific sheet names or indices. For example, add an If-Else condition within the loop to copy data only from sheets with names like “Sales_2021”, “Sales_2022”, etc.
Can the script be set to run automatically on opening an Excel file?

+
Yes, you can set the script to run automatically by placing it in the Workbook_Open event in the Workbook module of your target Excel file.