Merge Multiple Excel Sheets Easily: A Quick Guide

In today's fast-paced business environment, managing data effectively is crucial. One common yet often time-consuming task is merging data from multiple Excel sheets into one cohesive file. This guide will walk you through various methods to merge multiple Excel sheets, making your data handling more efficient, reducing errors, and ultimately saving you time. Whether you're an Excel novice or an experienced data analyst, this post offers a comprehensive look at how to streamline this process.
Why Merge Excel Sheets?

Before diving into the methods, let’s understand why merging Excel sheets is beneficial:
- Data Consolidation: Combining data from different sources into one file makes it easier to analyze and report on the entirety of your data.
- Error Reduction: Manual data entry or piecemeal copying of data often leads to errors. Merging sheets reduces these risks significantly.
- Time Saving: Automating the merge process saves hours of manual work, especially if you’re dealing with large datasets.
💡 Note: Keeping backup copies of your data before merging is always a smart practice to avoid potential data loss.
Manual Methods to Merge Excel Sheets

Copy and Paste

This is the simplest way to merge Excel sheets but can be cumbersome for large datasets:
- Open the first Excel file where you want to consolidate data.
- Open each sheet you want to merge from other workbooks.
- Select all data (Ctrl + A) from one sheet, copy (Ctrl + C), and then paste (Ctrl + V) into the desired location in your master sheet.
Using Excel’s Consolidate Feature
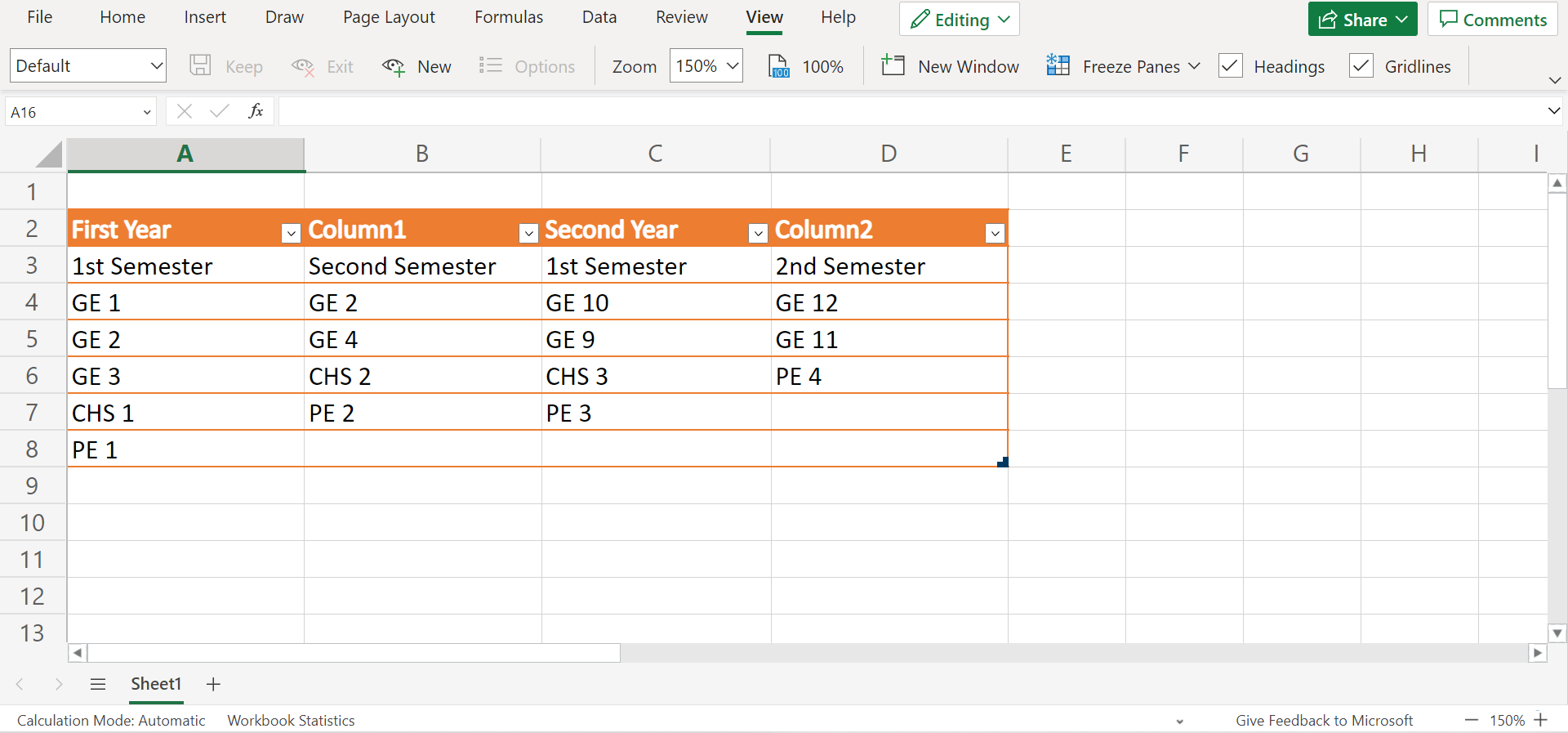
For those dealing with data that share a common key:
- Go to the destination workbook where you want to merge data.
- Choose Data > Consolidate.
- Select the function (Sum, Count, Average, etc.) and choose your range from the different sheets. Click Add after each selection.
- Click OK to merge the data.
Automated Methods Using Excel Functions
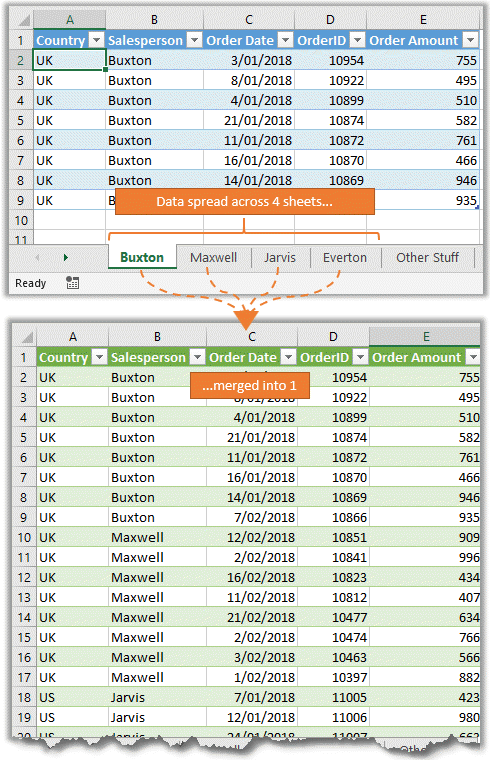
VLOOKUP/INDEX MATCH
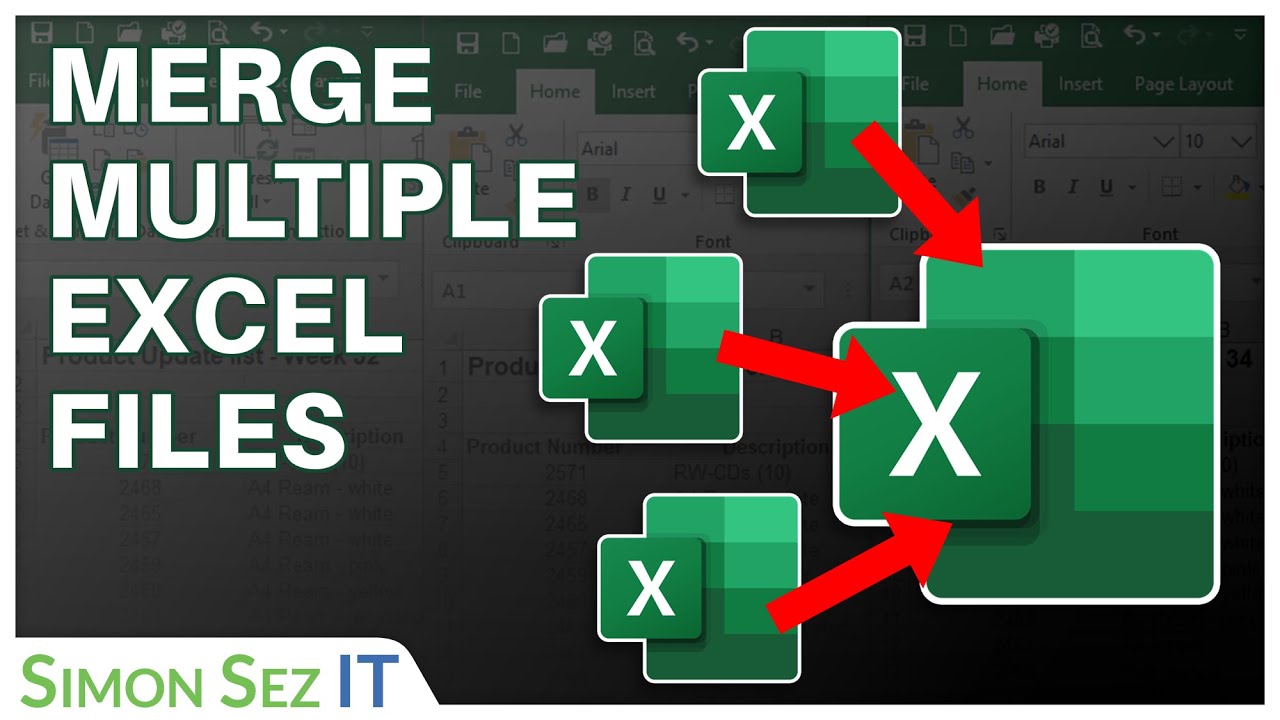
These functions are useful when you need to merge data based on a common field:
- VLOOKUP: Useful for finding and retrieving data from a column based on a lookup value.
- INDEX MATCH: A more versatile function when dealing with large datasets and when your lookup column is not the first column.
💡 Note: VLOOKUP can be less efficient with large datasets. INDEX MATCH offers better performance and flexibility.
Using Power Query

Power Query is an Excel add-in that provides advanced data transformation and preparation capabilities:
- Go to Data > Get Data > From File > From Workbook.
- Select the workbooks and sheets you want to merge.
- Use the Merge Queries feature to combine data based on common columns.
- Transform data as needed and load it back into Excel.
Using VBA for Custom Merging

If you need a more tailored approach to merging Excel sheets, Visual Basic for Applications (VBA) can be a powerful tool:
- Press Alt + F11 to open the VBA editor.
- Create a new module and write a macro that will open workbooks, loop through sheets, and merge the data based on your specific requirements.
- Run the macro whenever you need to consolidate data.
Advanced Techniques

Using External Tools

Excel has limitations when dealing with extensive data merges, which is where external tools come into play:
- PowerBI: A business analytics tool that can import and merge data from Excel, among other sources, with advanced data manipulation features.
- Python or R: Scripting languages that can automate data merging with libraries like Pandas for Python.
💡 Note: Using external tools can require learning new software or languages but offers scalability and functionality beyond Excel’s native capabilities.
In summary, merging multiple Excel sheets can be achieved through various methods, each suitable for different needs. From simple copy-pasting for small datasets, to using Excel's built-in functions like VLOOKUP or INDEX MATCH, to leveraging Power Query or VBA for more complex merges, there's an approach for every skill level. Remember to back up your data before merging and consider using external tools for larger or more complex datasets. By mastering these techniques, you'll enhance your ability to manage and analyze data, streamline your workflow, and make informed decisions based on comprehensive data analysis.
Can I merge Excel sheets automatically?

+
Yes, with tools like Power Query in Excel or scripts written in VBA, you can automate the merging process to save time and reduce errors.
Is it safe to use macros for merging sheets?

+
Yes, if the macros are written and checked by yourself or a trusted source. Always ensure to follow security best practices and enable macros only from known sources.
What if the data structure in sheets is different?

+
You might need to use Power Query to align the data structure or manually adjust the data before merging to ensure compatibility.