Combine Excel Sheets with VBA: Quick Guide

If you're working with multiple Excel sheets and find yourself needing to consolidate data into one cohesive document, automating this task with VBA (Visual Basic for Applications) can significantly boost your productivity. Here's a step-by-step guide to teach you how to combine Excel sheets using VBA.
Understanding VBA and Excel

Visual Basic for Applications (VBA) is the programming language of Excel and other Office applications, providing a means to automate tasks within these programs. Here’s why VBA is beneficial for combining Excel sheets:
- Automation: It can perform tasks repeatedly and accurately, reducing human error.
- Flexibility: Custom code can be written to handle complex data manipulations or combine sheets with specific criteria.
Preparation Steps

Before diving into VBA coding, ensure:
- All sheets you wish to combine are in the same workbook or accessible workbooks.
- Data in the sheets you want to combine has a consistent format (column headers in the same order).
- VBA is enabled in your Excel settings.
🔧 Note: If VBA is not enabled, go to File > Options > Trust Center > Trust Center Settings > Macro Settings, and choose “Enable all macros” or “Disable all macros except digitally signed macros.”
Writing the VBA Code to Combine Sheets

Follow these steps to write a VBA macro to combine Excel sheets:
- Open Excel and press ALT+F11 to open the Visual Basic Editor.
- In the editor, go to Insert > Module, which will create a new module for your macro.
- Now, copy and paste the following VBA code into the module:
Sub CombineSheets() Dim ws As Worksheet Dim wsDest As Worksheet Dim LastRow As Long, LastCol As Long Dim NextRow As Long Dim i As Integer ' Set destination sheet Set wsDest = ThisWorkbook.Sheets("CombinedData") ' Delete the previous data in the destination sheet, if any wsDest.Cells.Clear ' Loop through each worksheet in the workbook For Each ws In ThisWorkbook.Worksheets ' Skip the destination sheet If ws.Name <> wsDest.Name Then ' Find the last used row and column in the source sheet LastRow = ws.Cells(ws.Rows.Count, "A").End(xlUp).Row LastCol = ws.Cells(1, ws.Columns.Count).End(xlToLeft).Column ' Find the next available row in the destination sheet NextRow = wsDest.Cells(wsDest.Rows.Count, "A").End(xlUp).Row + 1 ' Copy headers if the destination sheet is empty If NextRow = 1 Then ws.Range("A1", ws.Cells(1, LastCol)).Copy wsDest.Range("A1") End If ' Copy data from source to destination ws.Range("A2", ws.Cells(LastRow, LastCol)).Copy wsDest.Range("A" & NextRow) End If Next ws MsgBox "All sheets have been combined into " & wsDest.Name & "!" End Sub
This macro will:
- Create a destination sheet named “CombinedData” where all data from other sheets will be copied.
- Iterate through all sheets in the workbook except for the “CombinedData” sheet.
- Copy data from each sheet into the destination sheet, starting from the next available row.
- If the destination sheet is empty, it will also copy the headers.
📌 Note: Modify the sheet name “CombinedData” in the code if you prefer a different name for your combined sheet.
Running the VBA Macro

Once the code is in place:
- Save your workbook as a Macro-Enabled Workbook (.xlsm) to preserve your VBA code.
- Close the Visual Basic Editor.
- In Excel, go to the “Developer” tab (if you don’t see it, enable it in Excel Options).
- Click on “Macros” and select “CombineSheets.”
- Click “Run.”
Post-Processing

After running the macro:
- Check the data in the “CombinedData” sheet to ensure all relevant information has been correctly consolidated.
- Make any necessary adjustments or cleanup in the combined sheet, such as deleting duplicate headers or organizing the data further.
🌟 Note: You might need to format the destination sheet or make manual adjustments to handle data discrepancies, especially if the source sheets are not uniformly structured.
Advances and Variations

VBA scripting can go beyond simple copying of data:
- Dynamic Sheet Combining: Write code to selectively combine sheets based on criteria like sheet names, data types, or other attributes.
- Data Cleaning: Incorporate functions to remove duplicates, handle blanks, or perform data transformations during the consolidation process.
- Automated Reports: Generate summaries or pivot tables from the combined data to create an automated reporting system.
In essence, using VBA to combine Excel sheets streamlines what would otherwise be a time-consuming task, allowing you to focus on analyzing the combined data rather than on the process of combining it. Keep exploring VBA to uncover its full potential for data management and automation.
Can VBA combine sheets from different Excel files?
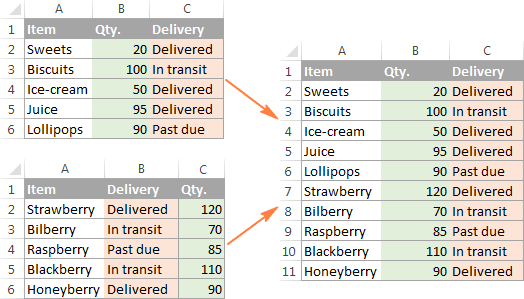
+
Yes, VBA can combine sheets from different Excel files by using code that opens additional workbooks and performs the same copy operations as demonstrated. However, you’ll need to specify file paths and handle file management.
How can I handle sheets with different structures when combining?
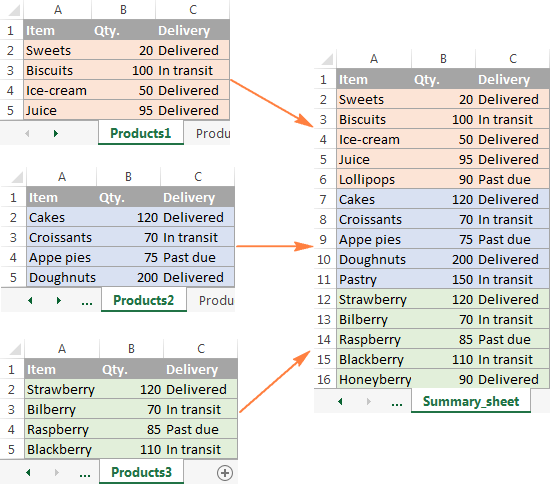
+
You would need to write custom logic within your VBA script to deal with different column layouts, missing data, or varying data types. This might involve mapping data from source sheets to a standardized structure in the destination sheet.
What should I do if I encounter errors while running the macro?

+
Start by checking if your VBA settings allow macros to run, ensure all referenced sheets exist, and make sure there are no typos in the code. Additionally, adding error handling within your VBA code can help diagnose and bypass errors.
Is it possible to combine only specific ranges from each sheet?

+
Yes, you can modify the VBA script to copy only specific ranges. You’ll need to define the exact range for each sheet in your code or make the code dynamic to recognize specific criteria or patterns in the source data.
Can this VBA script be triggered by an event like opening the workbook?

+
Absolutely. You can set the macro to run automatically by placing it within the Workbook_Open() event in the Workbook object module within the VBA editor.



