Alphabetize Multiple Excel Sheets Easily

In an era where digital data manipulation has become a daily necessity for both business and personal projects, mastering Microsoft Excel is almost mandatory. One of the common tasks for Excel users involves managing large sets of data spread across multiple sheets. This tutorial focuses on how to alphabetize multiple Excel sheets, simplifying the process for users looking to organize their data effectively.
Understanding Excel’s Sorting Capabilities

Before delving into the steps, it’s important to understand Excel’s sorting capabilities:
- Sort by one or more columns: Excel allows sorting data based on one or more columns, which can be particularly useful for alphabetical ordering.
- Custom sort: You can define custom sorting rules to manage complex data sets.
- Sort within a sheet or across sheets: Excel offers functionalities to sort data within a single sheet or apply sorting options to multiple sheets.
Step-by-Step Guide to Alphabetize Multiple Sheets
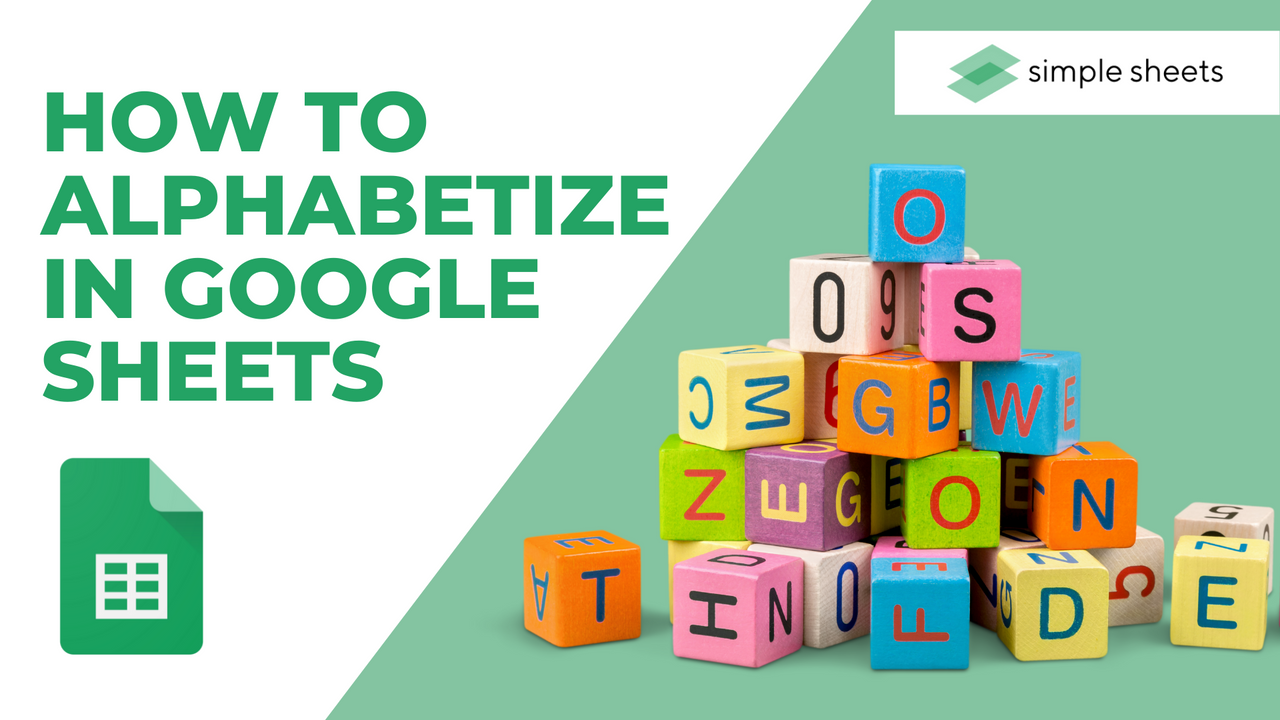
Preparation
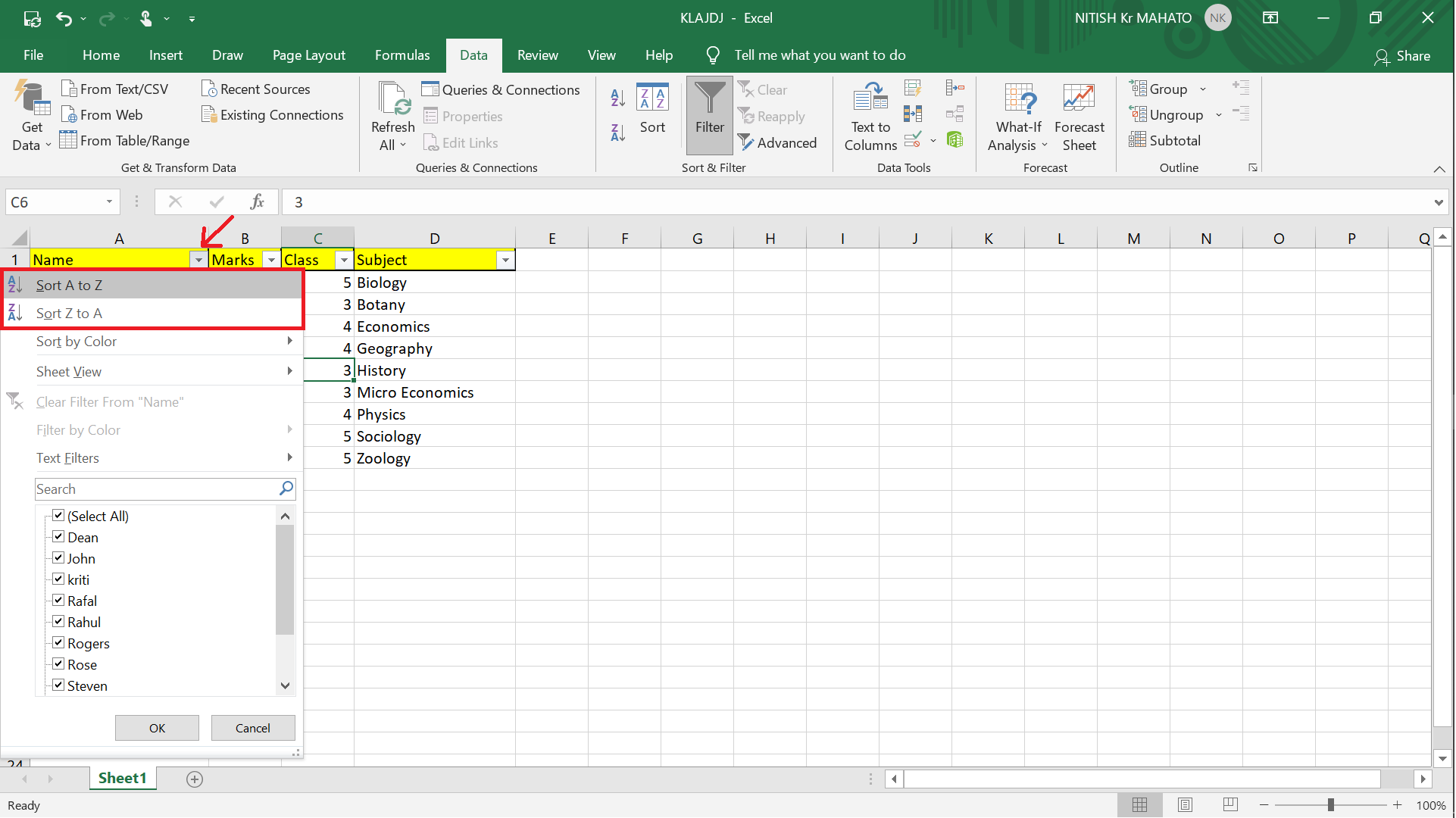
Before you begin, make sure:
- You have saved your workbook to prevent data loss.
- All the sheets you want to alphabetize contain the same column headers or sorting criteria.
Sorting Within One Sheet

Let’s start with sorting within one sheet to understand the process:
- Select the range of data or select the entire worksheet by clicking the square between the column A and row 1.
- Navigate to the “Data” tab on the ribbon.
- Click on “Sort & Filter” and then choose “Sort”.
- In the Sort dialog box:
- Choose the column by which you want to sort.
- Select “A to Z” to alphabetize.
- Click “OK” to apply the sort.
Sorting Multiple Sheets

Now, let’s move to sorting across multiple sheets:
- Create a summary sheet or choose one of your data sheets to act as your reference sheet.
- Use a formula like =SUM(Sheet1:Sheet3!A2) to reference data across sheets.
- Sort the summary sheet as described above. This will not affect the individual sheets but will help you see an organized view.
To actually sort data in multiple sheets simultaneously:
- Select all sheets by right-clicking on the first sheet tab, then select “Select All Sheets” or hold down Ctrl and click on each sheet tab.
- Sort as explained for a single sheet. This action will be applied to all selected sheets.
⚠️ Note: Sorting across multiple sheets can be complex due to differing data structures. Ensure that the column headers are consistent across all sheets to avoid mis-sorting.
Advanced Sorting Options

Using Excel Formulas and Macros

For even more control over data sorting:
- Using Formulas: Functions like INDEX, MATCH, and SORT can help in creating a dynamically sorted list without altering the original data.
- Macros: Automate repetitive sorting tasks with VBA (Visual Basic for Applications). Here’s how to create a simple sorting macro:
- Press Alt + F11 to open the VBA Editor.
- Insert a new module by selecting Insert > Module.
- Copy and paste the following code:
Sub SortAllSheets() Dim ws As Worksheet For Each ws In ThisWorkbook.Worksheets ws.Select ws.Sort.SortFields.Clear ws.Sort.SetRange ws.UsedRange ws.Sort.Header = xlYes ws.Sort.MatchCase = False ws.Sort.Orientation = xlTopToBottom ws.Sort.SortMethod = xlPinYin ws.Sort.Apply Next ws End Sub - Close the VBA Editor, then run the macro by pressing Alt + F8 and selecting SortAllSheets.
Tips for Efficient Alphabetizing
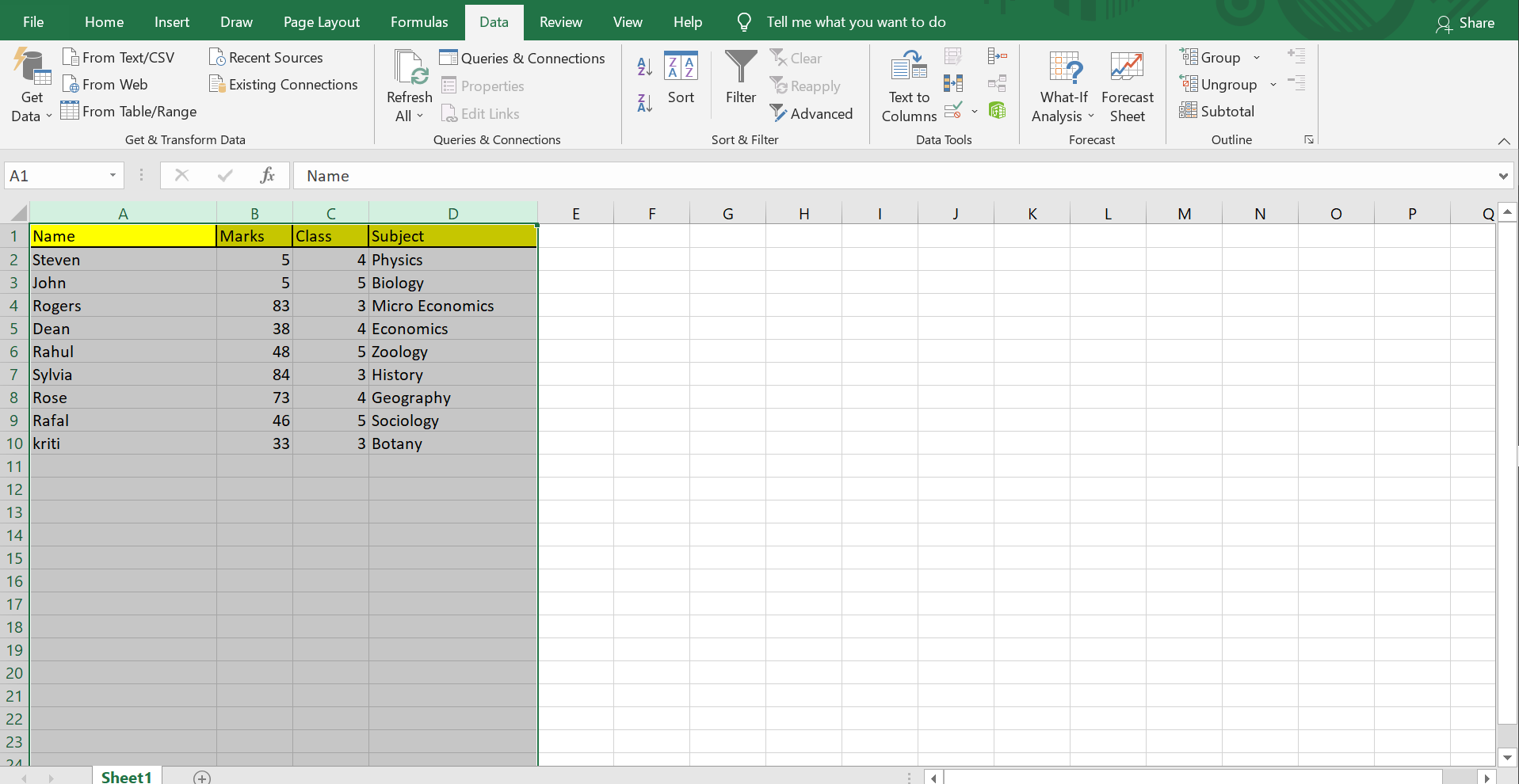
- Backup Your Data: Always have a backup before performing extensive data manipulation.
- Consistent Headers: Ensure headers are identical across sheets to maintain sort integrity.
- Understand Your Data: Be aware of special characters or numbers which might affect alphabetical sorting.
💡 Note: Large data sets might slow down the sorting process. Consider working with a subset of data for sorting or using advanced Excel functions for performance optimization.
Organizing data in multiple Excel sheets is not just about maintaining order; it's about enhancing data usability and analysis efficiency. By employing the sorting capabilities of Excel, users can significantly reduce the time spent on data management and increase accuracy in data-driven decisions. From simple A to Z sorting to sophisticated VBA macros, the tools are there to help you streamline your workflow. Whether for personal projects, small businesses, or large corporate data sets, mastering Excel's sorting features can transform your data management experience.
Can you sort data on multiple sheets at once without VBA?
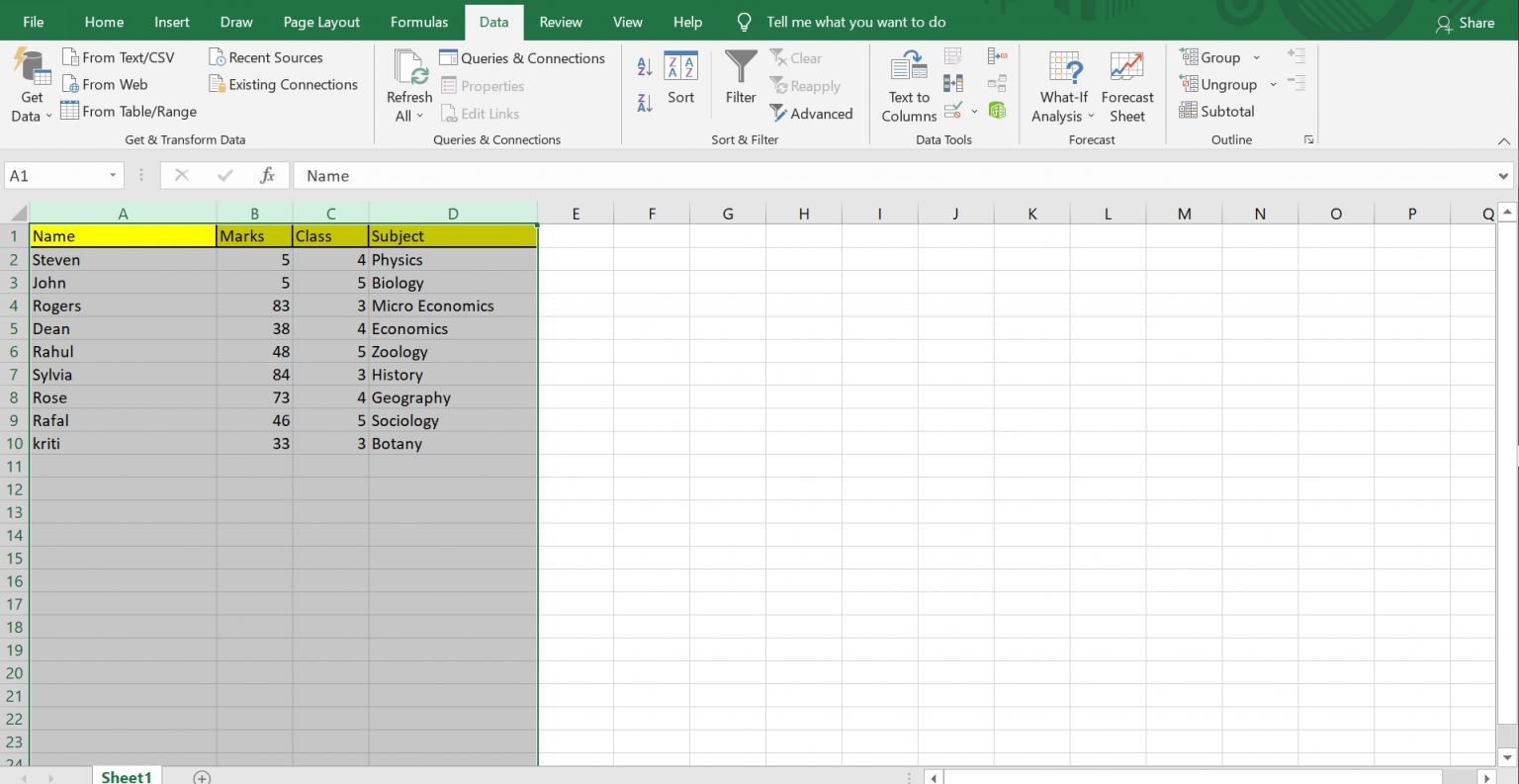
+
Yes, you can select all sheets by holding down Ctrl and clicking each tab, then sort the data as you would on a single sheet.
What if my data has headers and I want to sort them differently?

+
In the Sort dialog box, you can choose to sort by multiple columns or change the sorting level to accommodate different criteria for headers or other data parts.
How does Excel handle blank cells during sorting?

+
By default, Excel places blank cells at the bottom when sorting in ascending order, and at the top when sorting in descending order.