Excel Numbers: Easy Ways to Extract and Use Data

Working with numbers in Excel can significantly enhance productivity, whether you're managing finances, tracking inventory, or analyzing data. Here are some easy methods to extract and utilize numeric data effectively in Microsoft Excel.
1. Extracting Numbers from Text
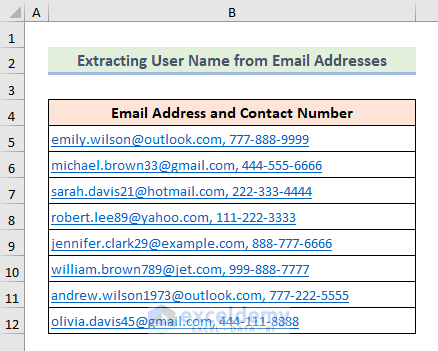

Extracting numbers from mixed alphanumeric data is a common task. Here’s how you can do it:
- Use the MID and FIND functions:
- Assume A1 contains “Item123”
MID(A1, FIND(0,A1,FIND(“-”,A1)) + 1, LEN(A1))
will extract “123”
- Assume A1 contains “Item123”
- Regular Expressions (with Add-Ins): Use an Excel add-in like REGEXTRACT to extract numbers with a regular expression formula.
🚨 Note: Regular expressions are not native to Excel but can be facilitated through add-ins or VBA scripts.
2. Formatting Numbers for Better Analysis


Excel allows you to format numbers in various ways to make them easier to read or analyze:
- Custom Number Formats:
- To display currency with two decimal places:
”$#,##0.00” - For displaying percentages:
“0.0%” - Applying the format can be done through the “Format Cells” dialog.
- To display currency with two decimal places:
- Conditional Formatting: Highlight cells based on their numeric value or with color scales for quick visual analysis.
3. Extracting Data from Dates


Excel treats dates as serial numbers, making it easy to extract components from a date:
- To extract the day from a date in A1:
=DAY(A1)
- For the month:
=MONTH(A1)
- And the year:
=YEAR(A1)
4. Filtering and Sorting Numeric Data


Excel’s sort and filter features are powerful for managing numerical data:
- AutoFilter: Use this to view rows that meet your numeric criteria, like showing sales over $100.
- Advanced Filter: For more complex criteria or when extracting data to a different location.
- Sort: Arrange data ascending or descending by numeric value, which is particularly useful for financial data.
5. Extracting Unique Numeric Values


To get a list of unique numbers from a range:
- Using Advanced Filter:
- Select the range, go to Data > Advanced Filter, then choose to filter unique records to another location.
- With Formulas: Use a combination of SUMPRODUCT and COUNTIF to create a dynamic list of unique values.
6. Using PivotTables for Numerical Analysis
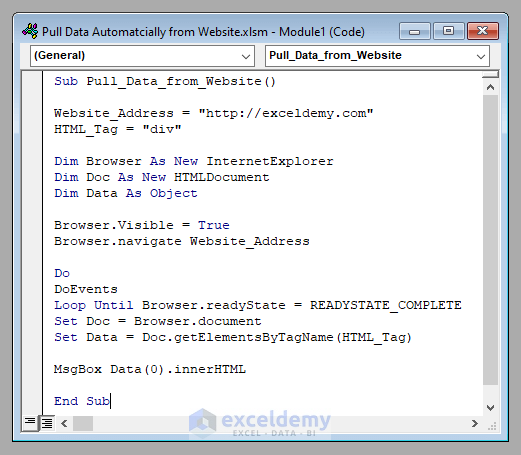

PivotTables are indispensable for summarizing and analyzing numeric data:
- Summarizing Data: Group sales by category or region to view totals, averages, or other statistics.
- Calculate Percentages and Differences: Create custom calculations in PivotTables.
7. Data Validation and Conditional Summing

To ensure data integrity and perform dynamic calculations:
- Data Validation: Restrict input to numeric values only.
- SUMIF and SUMIFS: Sum data based on criteria or multiple conditions, for example, summing all sales of product A in May.
🔔 Note: The flexibility of SUMIFS means you can create complex formulas to match your specific data analysis needs.
In the final part of this journey through Excel numbers, it’s clear that Excel provides a plethora of tools to help you extract, analyze, and manipulate numeric data effectively. From extracting numbers hidden within text strings, formatting for clarity, to utilizing powerful features like PivotTables and conditional summing, Excel offers ways to manage and understand numeric data that can greatly enhance your productivity.
What is the quickest way to extract numbers from text in Excel?
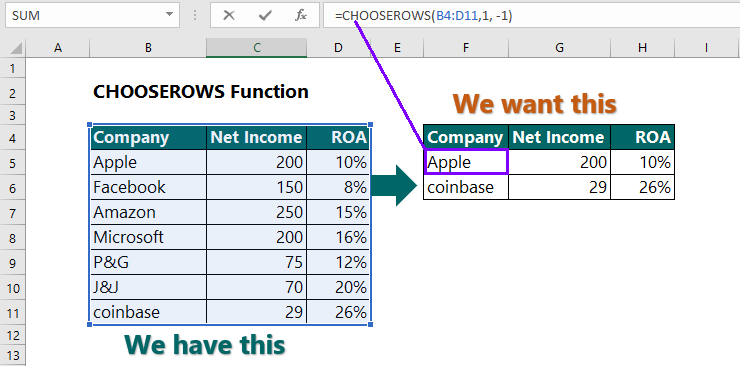
+
The MID and FIND functions combined can quickly extract numbers from text, assuming you know the structure of your data.
How can I ensure my numbers are consistently formatted in Excel?

+
Use Custom Number Formatting in Excel to apply specific formatting rules to numbers. You can also use conditional formatting to highlight or format based on numeric values.
Can PivotTables help with analyzing numerical data?

+
Yes, PivotTables are incredibly useful for summarizing and analyzing large sets of numeric data, allowing for custom calculations and dynamic reporting.



