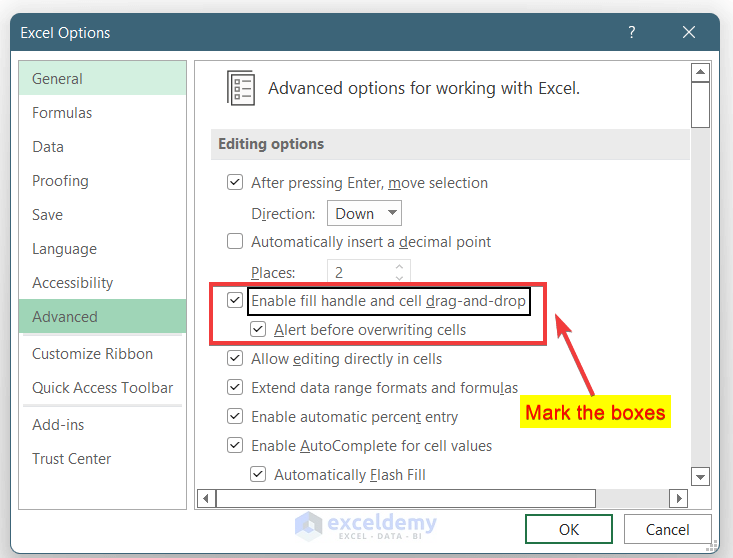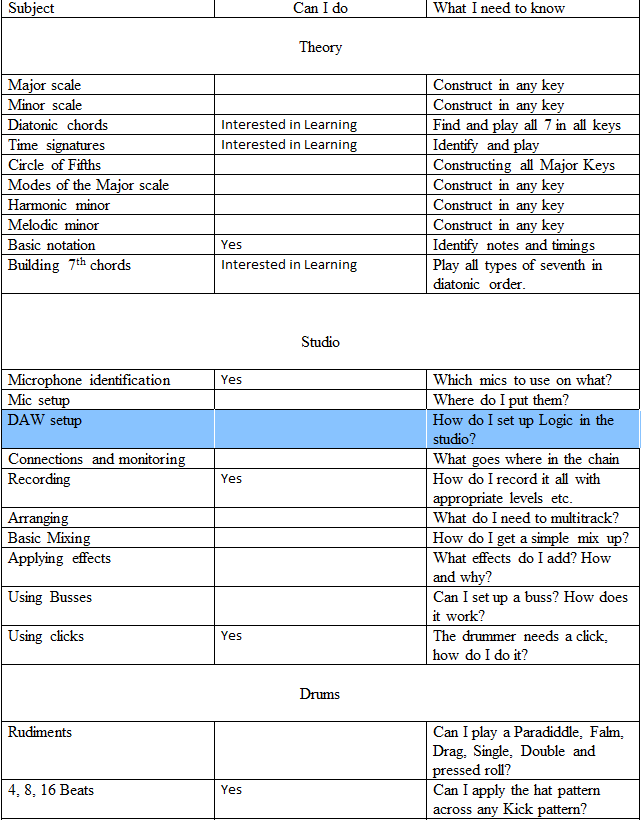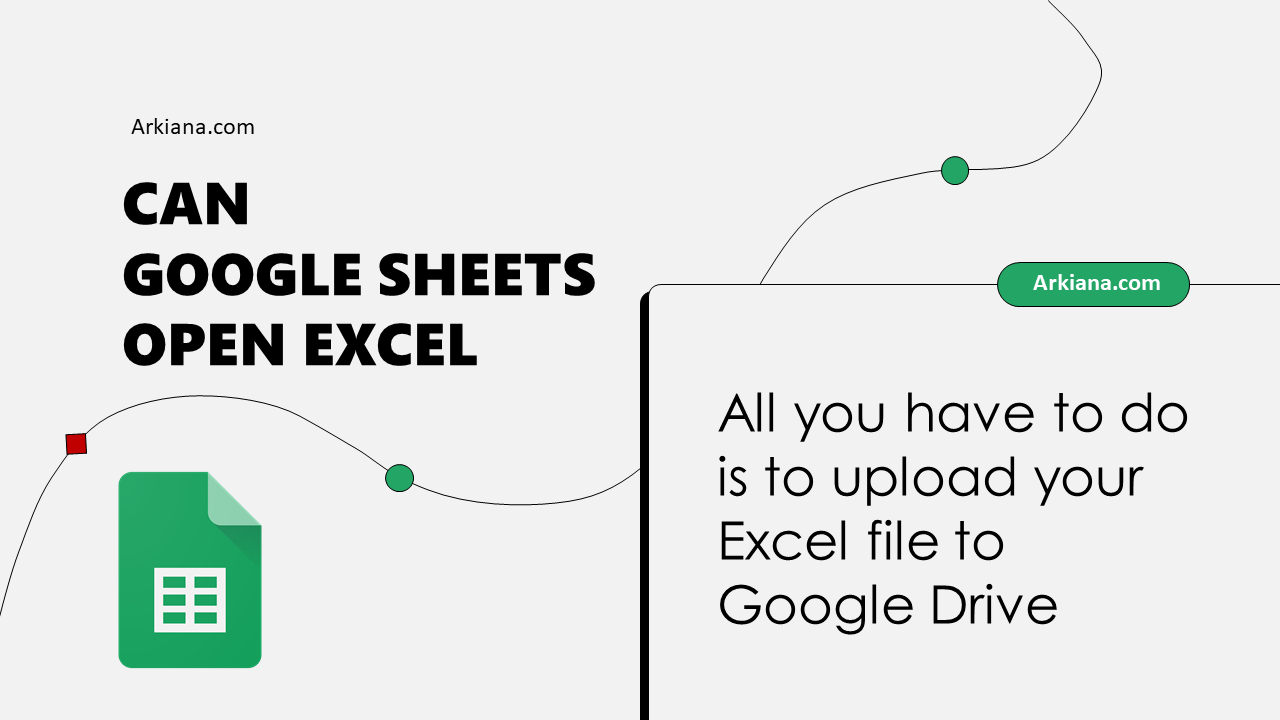Merge Multiple Excel Files with Sheets Easily

Working with large datasets often requires managing multiple Excel files. If you're dealing with numerous files containing different sheets, merging them can be quite a challenge. Whether you're preparing data for analysis, reporting, or any other task, automating the process can save you significant time and reduce errors. In this detailed guide, we'll explore how to efficiently merge multiple Excel files, focusing on sheets, using tools like Excel macros, Python with libraries like Pandas, and other software solutions.
Why Merge Excel Sheets?

Merging Excel sheets is not just about consolidating data; it’s about:
- Ensuring Data Consistency: By combining sheets from various files, you can ensure all data uses the same format, making analysis easier.
- Reducing Workload: Automating the merge process cuts down manual labor significantly, allowing you to focus on analysis rather than preparation.
- Error Reduction: Manual copying and pasting increase the risk of errors. Automation eliminates these risks.
Manual vs. Automated Methods

While it’s possible to manually copy and paste data from various Excel files, this method is prone to:
- Human error
- Time inefficiency
- Inconsistencies due to different naming conventions or formatting
On the other hand, automated methods provide:
- Consistency in data merging
- Speed and efficiency
- The ability to manage large volumes of data without fatigue
Let’s explore various automated methods to merge Excel files:
Method 1: Using Excel Macros (VBA)

VBA (Visual Basic for Applications) allows you to write macros to automate tasks within Excel. Here’s how you can set up a macro to merge multiple Excel files:
Sub MergeMultipleExcelFiles()
Dim ws As Worksheet
Dim workbook As Workbook
Dim i As Integer, j As Integer
Dim wbNames, sheetNames As Collection
Set wbNames = New Collection
Set sheetNames = New Collection
'Add workbooks to the collection
'Add sheets to the collection
For i = 1 To wbNames.Count
Set workbook = Workbooks.Open(wbNames(i))
For j = 1 To sheetNames.Count
workbook.Worksheets(sheetNames(j)).Copy After:=ThisWorkbook.Sheets(1)
Next j
workbook.Close False
Next i
End Sub
This macro will:
- Open each workbook in the collection
- Copy the specified sheets into the current workbook
- Close the opened workbook
📝 Note: Ensure all files are in the same directory to simplify the macro.
Method 2: Using Python with Pandas

Python, with its powerful libraries like Pandas, offers a more flexible approach to merging Excel files. Here’s how you can use Python:
import os
import pandas as pd
def merge_excel_files(directory, output_filename):
# Combine all sheets from all Excel files into one dataframe
df = pd.DataFrame()
for filename in os.listdir(directory):
if filename.endswith('.xlsx') or filename.endswith('.xls'):
sheets = pd.ExcelFile(os.path.join(directory, filename))
for sheet_name in sheets.sheet_names:
sheet_data = pd.read_excel(sheets, sheet_name=sheet_name)
df = df.append(sheet_data, ignore_index=True)
# Save the merged data to a new Excel file
df.to_excel(output_filename, index=False)
# Use the function
merge_excel_files('path/to/your/excel/files', 'merged_output.xlsx')
Pandas makes it easy to:
- Iterate through files in a directory
- Read each Excel sheet into a DataFrame
- Append or concatenate DataFrames
- Write the combined data back to an Excel file
Method 3: Using Third-Party Software

There are several third-party tools designed to simplify the merging process:
- Merge XL Files: A free tool that allows you to select multiple Excel files for merging.
- Power Query (Excel): With Excel 2016 and later versions, you can use Power Query to combine data from multiple files.
- Kutools for Excel: An add-in with multiple utilities including merging capabilities.
Key Considerations

When merging Excel files:
- Data Structure: Ensure the files you’re merging have compatible data structures to avoid issues with column mismatches.
- Data Volume: Consider the size of the data you're dealing with. Python or third-party tools might be more suitable for larger datasets.
- Automation: Decide if you want a one-time merge or if you need an automated solution that runs periodically.
Automating the merge process for multiple Excel files with sheets can revolutionize how you handle data consolidation. Whether through VBA macros, Python, or specialized software, the choice depends on your technical comfort level, the scale of your data, and the frequency of your merging needs. By using these methods, you not only reduce the risk of human error but also dramatically cut down the time spent on data preparation, allowing more focus on data analysis and interpretation.
How do I automate merging Excel files daily?

+
To automate the merging process daily, you could use a Python script or VBA macro set up as a scheduled task or cron job to run at a specified time. Ensure all files follow a consistent naming convention and are stored in the same directory to streamline the process.
Can I merge sheets with different headers?

+
Yes, but merging sheets with different headers requires additional steps. You might need to manually align headers or use a Python script to dynamically adjust column names during the merge to ensure data consistency.
What if my Excel files have different numbers of columns?

+
If your Excel files have different numbers of columns, you can still merge them, but the final dataset will only include columns present in all files. You might need to fill or ignore missing columns during the merge process. Python’s Pandas library can handle this scenario effectively.