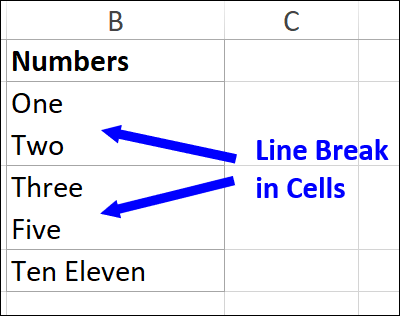5 Ways to Merge Excel Files into One Sheet Quickly

Merging multiple Excel files into one cohesive sheet can seem like a daunting task, especially when working with large datasets or numerous files. However, with the right approach, this process can be streamlined significantly. Here, we'll explore five efficient methods to combine Excel sheets, each catering to different needs and levels of Excel proficiency.
1. Manual Copy-Paste Method

The simplest way to merge Excel files is by manually copying and pasting data from one file to another. This method is ideal for:
- Small datasets
- When you need full control over which data is transferred
Here’s how to do it:
- Open the Destination File: This is where you’ll consolidate all the data.
- Open the Source File: Open each source file one by one.
- Copy Data: Select the range of cells you want to merge and press Ctrl+C to copy.
- Paste Data: Go to the destination file, choose your starting cell, and press Ctrl+V to paste.
- Repeat: Repeat this process for all source files.
⚠️ Note: This method can be time-consuming and error-prone for large datasets.
2. Power Query for Excel
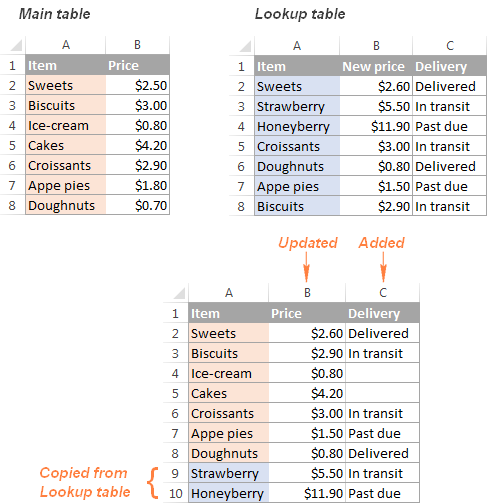
Power Query, a powerful data transformation and preparation tool built into Excel, makes merging files much easier:
- Open Excel and go to the Data Tab: Select “Get Data” > “From File” > “From Folder”.
- Select the Folder: Choose the folder containing your Excel files.
- Combine and Load: Use the “Combine” feature to merge all files into one query, then load the result into a new Excel sheet.
Power Query allows you to:
- Automatically detect and handle headers
- Merge files with different column structures
- Preview data before merging
3. VBA Scripting

For users comfortable with coding, VBA can automate the merge process:
- Open Excel: In the destination file, press Alt+F11 to open the VBA editor.
- Insert a New Module: Right-click on any of the objects in the Project Explorer, select "Insert" > "Module".
- Enter VBA Code: Here is a simple example to merge:
This VBA script will merge all files from a specified folder into the current workbook.
4. Using External Tools

If Excel’s native tools are not sufficient, external tools like:
- XLSTAT
- MrExcel
- Online services like Excel Merge
can offer more advanced options for merging Excel files, often with drag-and-drop interfaces or batch processing capabilities.
5. Consolidate Function

Excel’s Consolidate function is less known but very useful for:
- Merging data based on specific criteria (like date or product ID)
- Handling different file structures
Here’s how to use it:
- Select the Cell: Click where you want the merged data to start.
- Data > Consolidate: Choose “Consolidate” from the Data tab.
- Choose Function: Select your function (Sum, Count, etc.).
- Add Sources: Browse for the Excel files or select worksheets within the current workbook.
- Define Reference: Choose the range of cells in each source file.
- OK: Click OK to merge.
As we wrap up our discussion on merging Excel files, remember that the method you choose depends on your dataset size, your familiarity with Excel features, and the complexity of your data structure. Each method has its strengths:
- Manual copy-paste is straightforward but less efficient for large volumes.
- Power Query offers powerful automation with a learning curve.
- VBA scripting provides ultimate control with a coding requirement.
- External tools can provide specialized solutions.
- Consolidate function is versatile for different data structures.
Can I Merge Excel Files if They Have Different Column Structures?

+
Yes, tools like Power Query or Excel’s Consolidate function can handle merging files with different structures by aligning data where possible or by choosing what data to merge based on specific criteria.
Is There a Way to Automate Merging Files Without VBA?

+
Yes, Power Query in Excel can automate merging files without the need for VBA by using its query functionality to combine multiple files based on a common location or naming convention.
What Should I Do if My Excel Files Have Formulas?

+
When merging, consider using the ‘Consolidate’ function with the ‘None’ operation, which will copy data directly without recalculating formulas. Alternatively, ensure that any merged file uses absolute cell references or named ranges to prevent formula errors.