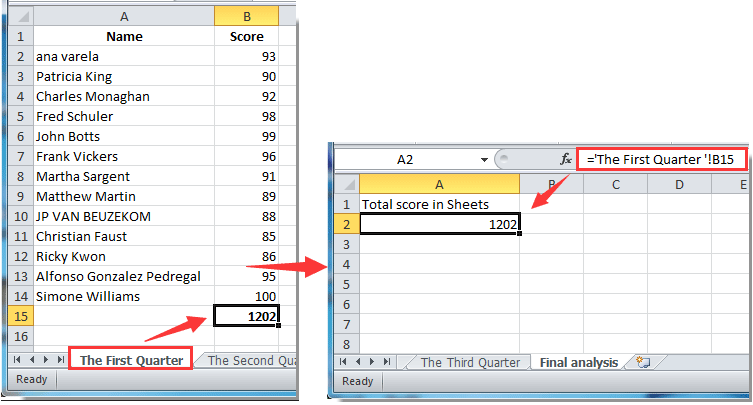5 Steps to Mail Merge Excel Data into Word Docs

Have you ever found yourself in need of personalizing a series of documents, perhaps for sending out invoices, creating certificates, or even just sending personalized letters? This task can seem daunting at first, especially when you're dealing with large datasets. However, Microsoft Office provides a powerful tool that makes this process almost effortless: Mail Merge. In this tutorial, we will guide you through the steps to Mail Merge Excel data into Word documents, ensuring your workflow is both efficient and effective.
What is Mail Merge?

Mail Merge is a feature in Microsoft Word that combines a document template with a data source like an Excel spreadsheet to create personalized documents for each record in the database. It automates the creation of multiple documents, each with the same basic layout but different personalized content.
Step 1: Preparing Your Excel Data

The first step in any mail merge process is preparing your data. Here’s how you can ensure your Excel spreadsheet is ready for merging:
- Structure your data: Make sure each column represents a field (e.g., Name, Address, Email), and each row contains data for one record.
- Save your Excel file: Your Excel document should be saved in a format that Word can recognize, typically .xlsx or .xls.
- Clean and verify: Check for errors or inconsistencies in the data, such as missing entries or incorrect formatting.
Step 2: Starting the Mail Merge in Word

With your Excel file ready:
- Open Microsoft Word and start a new document or open the template where you want to insert the merge fields.
- Go to the Mailings tab on the Ribbon.
- Click Start Mail Merge, and from the dropdown, select Step by Step Mail Merge Wizard…
Step 3: Selecting the Document Type and Data Source

The Mail Merge Wizard will now guide you through the steps:
- Select document type: Choose Letters, E-mail messages, Envelopes, Labels, or Directory depending on your need.
- Select starting document: Decide if you want to use the current document, start from a template, or use an existing document as the starting point.
- Select recipients: Here, you’ll connect your Word document to your Excel data source:
- Click on Use the current document.
- Then choose Use an existing list or Select from Outlook contacts if applicable.
- Browse and select your Excel file.
Step 4: Writing and Inserting Merge Fields

Now, you’ll craft your document:
- Placeholders for variable data from Excel are known as merge fields.
- Write your document as if you’re addressing one recipient, then:
- Use the Insert Merge Field button in the Mailings tab to add fields like Name, Address, etc.
- If you need a more complex merge (like inserting multiple fields together), use the Rules menu for conditional logic.
Step 5: Previewing and Completing the Merge

Before finalizing:
- Preview your letters: Use the Preview Results button to see how your document looks with the data inserted.
- Complete the merge:
- Select Finish & Merge.
- Choose Edit Individual Documents… to create a new document with all records merged, Print Documents… to print directly, or Send E-mail Messages… if sending by email.
⚠️ Note: If your Excel data contains special characters or unusual formatting, make sure to match the formatting in Word to prevent any issues during the merge.
And just like that, you've personalized your documents with ease. Mail Merge streamlines what could be an incredibly tedious process, saving you time and reducing the chance of errors. Whether it's for sending out mailers, generating reports, or managing customer communications, mastering this tool can significantly enhance your productivity.
FAQs

Can I Mail Merge with data from other programs besides Excel?

+
Yes, you can use data from various sources like CSV files, Access databases, or even directly from Outlook contacts. The process remains largely the same; you’ll just select the appropriate data source when prompted.
What if my Excel data has blank fields?

+
Word will simply skip those fields during the merge, resulting in blank spaces in your document. If you want to replace blank fields with a default value or skip them entirely, you can use the IF statement within your merge fields.
Can I Mail Merge from Word to PDF?

+
Not directly within Word, but you can merge the documents into a new Word file and then use Adobe Acrobat or any PDF printer to convert the result into PDF.