5 Ways to Merge Data from Two Excel Sheets

Merging data from two Excel sheets can be essential for combining information from different sources or tracking changes over time. Whether you're compiling reports, analyzing data, or simply organizing records, knowing how to efficiently merge data is a valuable skill. In this comprehensive guide, we'll explore five different methods to merge Excel data, ensuring you can handle any data consolidation task with ease.
Method 1: Using VLOOKUP Function

The VLOOKUP function is one of the most popular tools for merging data in Excel because of its simplicity. Here’s how you can use it:
- Identify the Lookup Value: This is the column or field in your first sheet that matches a column in the second sheet.
- Setup VLOOKUP: In the first sheet, where you want to insert merged data, type:
=VLOOKUP(lookup_value, table_array, col_index_num, [range_lookup])
- lookup_value - The reference value from your first sheet.
- table_array - The range in the second sheet you want to pull data from.
- col_index_num - The column number from which to retrieve the value in the second sheet.
- range_lookup - True for approximate match or False for an exact match.
- Example: If your lookup value in sheet 1 is in column A, and you want to find related data in sheet 2 (let’s say from A2:A500), with the information you need in column B:
- Type:
=VLOOKUP(A2, Sheet2!A2:B500, 2, FALSE)
💡 Note: Always use FALSE for range_lookup unless you want an approximate match, which can lead to incorrect data retrieval.
Method 2: Using INDEX MATCH

INDEX MATCH is an alternative to VLOOKUP, offering more flexibility, especially when dealing with large datasets:
- Set Up INDEX: This function returns the value of a cell in a table based on the row and column numbers you provide.
- Set Up MATCH: This function searches for a value in an array and returns its position.
- Example: To get the value from the second column of Sheet2 based on a match from column A:
- Type:
=INDEX(Sheet2!B:B, MATCH(A2, Sheet2!A:A, 0))
This method is particularly useful when you need to look left (retrieve data from a column to the left of your lookup value), which VLOOKUP cannot do.
Method 3: Using Power Query (Get & Transform)
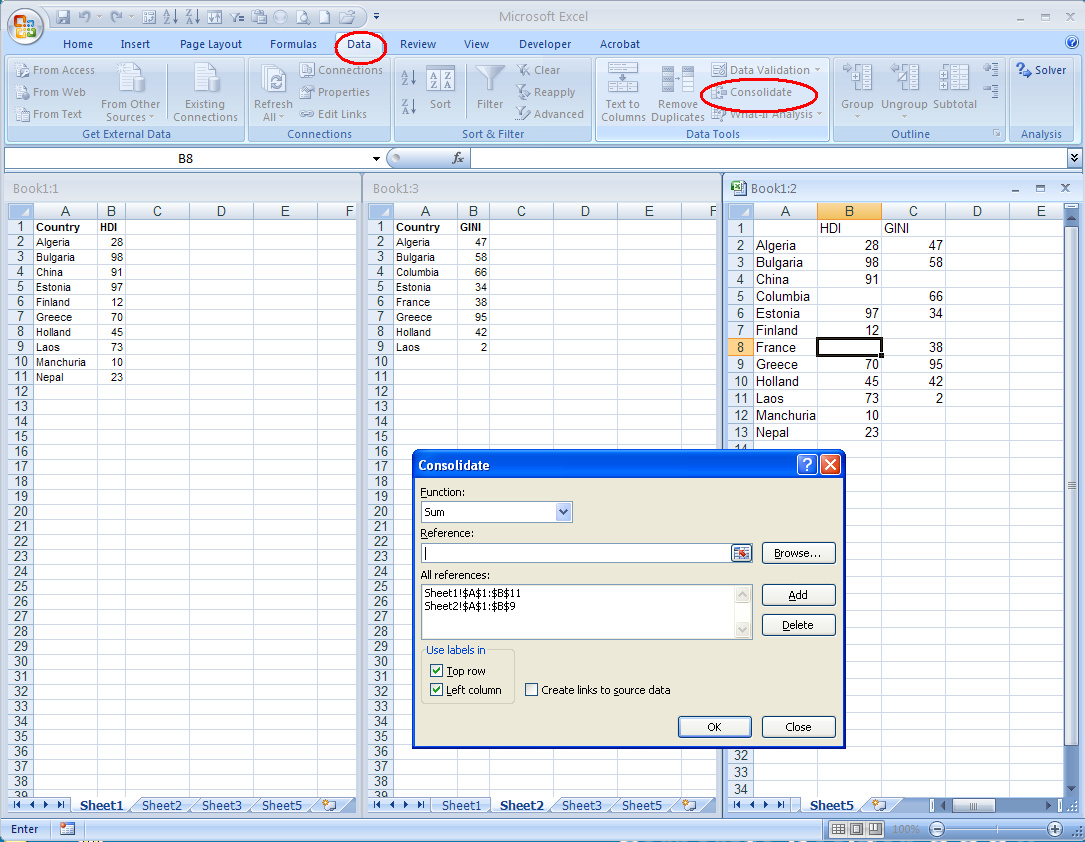
Power Query, now known as Get & Transform, is a powerful tool in Excel for merging data:
- Import Both Sheets: From the ‘Data’ tab, select ‘Get Data’ > ‘From Workbook’ to import the Excel files.
- Merge Queries: In the Power Query Editor, select ‘Home’ > ‘Merge Queries’, choose the common column for merging, and click ‘OK’.
- Expand Columns: Click on the expandable icon in the new column header to include all relevant data from the second sheet.
- Finish the Query: Close and Load the query back to Excel for the merged data to appear in a new sheet or table.
Method 4: Using Consolidate Feature

The Consolidate tool in Excel allows you to combine data from multiple ranges or sheets:
- Select the Target Cell: Choose where you want the merged data to start.
- Use the Consolidate Tool: Go to ‘Data’ > ‘Consolidate’, then:
- Select ‘Function’ based on how you want to merge (e.g., Sum, Average).
- Add ranges from both sheets by selecting ‘Add’ in the ‘Reference’ dialog.
- Choose whether to link the data or not.
- Execution: Once you’ve set up the references, click ‘OK’ to merge the data.
📘 Note: Consolidate works best for basic operations. For complex merging, other methods might be more suitable.
Method 5: Using Macros/VBA

If you need to automate the merging process or deal with complex data, VBA can be your solution:
- Open VBA Editor: Press Alt + F11, insert a new module.
- Write or Copy Code: Here’s a basic example for merging:
Sub MergeData()
Dim WS1 As Worksheet, WS2 As Worksheet, WS3 As Worksheet
Set WS1 = ThisWorkbook.Sheets(“Sheet1”)
Set WS2 = ThisWorkbook.Sheets(“Sheet2”)
Set WS3 = ThisWorkbook.Sheets.Add(After:=ThisWorkbook.Sheets(Sheets.Count))
WS1.Range("A1:D10").Copy WS3.Range("A1")
WS2.Range("A1:D10").Copy WS3.Range("A11")
End Sub
This method allows for extensive customization based on your specific data merging needs.
Which method is best for a beginner?

+
VLOOKUP is often the best starting point for beginners because it’s simple to set up and understand. However, learning INDEX MATCH will provide more flexibility.
Can these methods handle different column headers?

+
Methods like Power Query or Macros/VBA are better suited for handling different column headers. They allow for more data transformation and customization.
What if my data has duplicates?

+
Power Query and VBA scripts can be configured to handle or remove duplicates during the merge process. VLOOKUP will only return the first match it finds.



