5 Ways to Merge Data from Multiple Excel Sheets

Handling data in Excel often involves dealing with information spread across multiple sheets or workbooks. Whether you're compiling reports, consolidating records, or analyzing data from different departments or sources, merging data can streamline your workflow and make analysis more efficient. Here's an in-depth look at five methods to merge data from multiple Excel sheets:
1. Using Excel's Power Query

Power Query is a powerful data transformation tool within Excel, introduced with Excel 2010 and significantly enhanced in later versions. Here's how you can use it:
- Open Power Query: Go to the Data tab, then click on Get Data > From File > From Workbook.
- Select Files: Navigate to your first Excel file, and in the Navigator pane, select the sheet you want to merge.
- Combine Queries: Once you've added the first sheet, click New Query > File > Workbook again for each additional sheet. Use Append Queries or Merge Queries from the Home tab to combine data.
- Load Data: After combining, load the data into Excel by clicking Close & Load.
👉 Note: Power Query allows for robust data manipulation but requires familiarity with its interface and functions.
2. VBA (Visual Basic for Applications) Scripting

For those comfortable with coding, VBA offers a high degree of customization:
- Open VBA Editor: Press ALT + F11 to open the VBA editor in Excel.
- Insert a Module: Right-click on any of the objects in the Project Explorer, select Insert > Module.
- Write the Code: Copy or write a VBA script that opens other workbooks, extracts data, and then merges it into the active workbook. Here's a simple example:
- Run the Macro: Click Run or press F5 to execute the script.
Sub MergeMultipleSheets()
'Code to open workbooks, copy ranges, and paste into active workbook goes here
End Sub
👉 Note: VBA requires some coding knowledge, but it provides the most flexibility for complex merging scenarios.
3. Using Excel's Built-In Consolidate Tool

The Consolidate feature can merge data with basic functions like SUM or AVERAGE:
- Select a Range: Choose where you want the merged data to go in the workbook.
- Go to Consolidate: Under the Data tab, select Consolidate.
- Choose Function: Select how you want the data to be merged (e.g., Sum).
- Add References: Click Add and select the ranges from other sheets you wish to consolidate.
- Click OK: Excel will consolidate the data based on your selected function.
4. Using the QUERY Function

Excel's QUERY function, introduced in Excel 2016, allows for SQL-like queries:
- Open Query Editor: Go to Data > Get Data > Legacy Wizard > From Microsoft Query.
- Select Data Source: Choose your data source and proceed.
- Create SQL-like Query: Use SQL to combine data from different sheets:
SELECT * FROM `Sheet1$` UNION ALL SELECT * FROM `Sheet2$`
5. Manual Copying and Pasting

While not as sophisticated, this method is straightforward:
- Open Multiple Workbooks: Ensure all workbooks you want to merge are open.
- Copy Data: Select the range of data from one sheet, copy it.
- Paste Data: Switch to the target workbook and paste where you need the data. Use Paste Special > Values to avoid formula issues.
- Repeat for Each Sheet: Continue this process for all relevant sheets.
👉 Note: This method is time-consuming and prone to errors for large datasets but is universally accessible.
Each method for merging data from multiple Excel sheets has its own set of advantages and limitations. Power Query provides automation with a steep learning curve, VBA gives unmatched customization, Consolidate is perfect for simple data aggregation, the QUERY function bridges Excel with SQL for advanced users, and manual methods are immediately accessible to all. Depending on your dataset size, technical proficiency, and the complexity of the merge operation, you can choose the most suitable approach. Remember, the goal is not just to merge data but to do so in a way that adds value to your analysis or reporting tasks.
What is the best method for merging large datasets?

+
For very large datasets, Power Query or VBA scripting would be the most efficient due to their ability to automate repetitive tasks and handle complex data transformations.
Can I automate the merge process?

+
Yes, both Power Query and VBA scripts can automate the merging process. Power Query through its graphical interface, and VBA by writing scripts that can be run with a single click or scheduled.
How do I deal with inconsistent data formats or structures when merging?

+
Use Power Query or the QUERY function to transform and clean the data during the merge process. You can also write VBA macros to handle specific data cleaning tasks.
Is there a way to merge sheets dynamically?
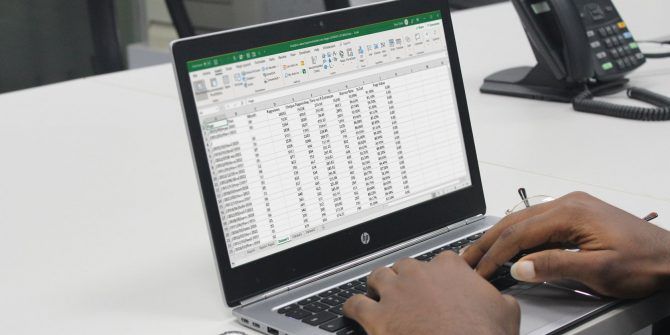
+
Yes, with VBA, you can create dynamic merge scripts that can detect new sheets or workbooks and include them in the merge operation automatically.
What if the sheets have different column headers?

+
In cases where sheets have different headers, use Power Query to align and standardize these headers during the merge process or manually adjust them before using simpler methods like Consolidate or manual copying.



