Simple Excel Salary Sheet: A Step-by-Step Guide

Managing employee payroll can be a daunting task, especially in companies with numerous staff members. Fortunately, tools like Microsoft Excel can simplify this process, helping businesses keep track of all salary-related data with ease and accuracy. Here, we'll walk you through creating a simple Excel salary sheet, ensuring you understand each step from setting up the basic structure to advanced functions that can make payroll processing a breeze.
Setting Up Your Excel Workbook
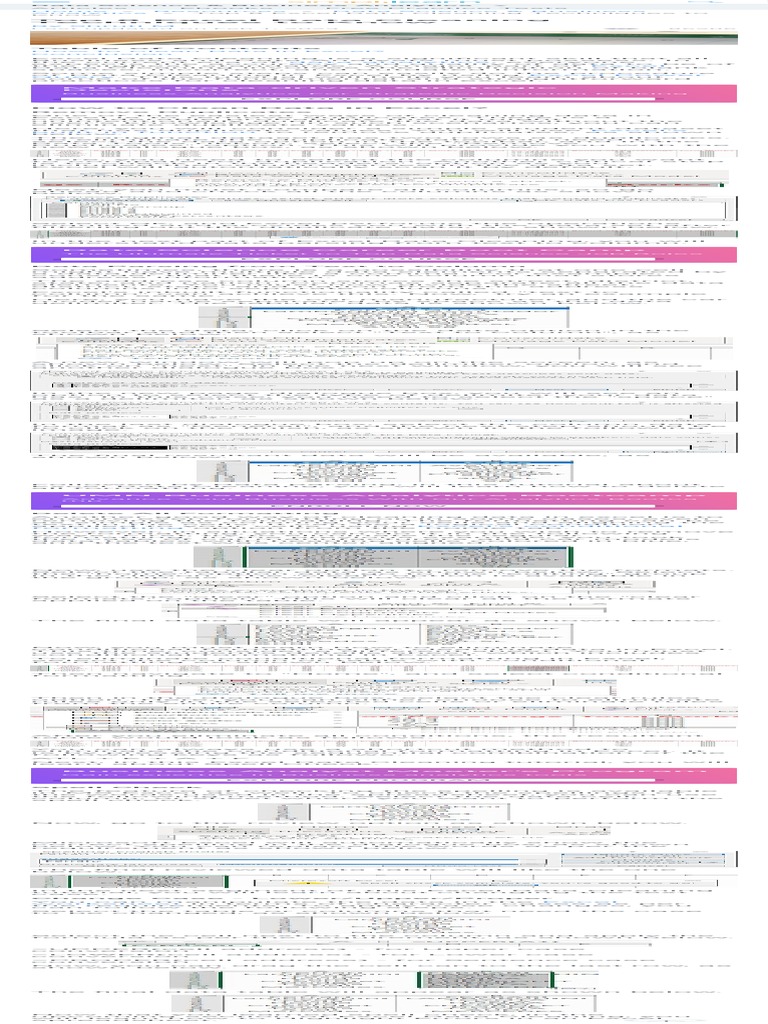
Before diving into complex formulas and calculations, we must first establish a clear structure for our salary sheet:
- Open Microsoft Excel: Start by launching Excel on your computer.
- Create a New Workbook: Click on “File” and then “New” to start a fresh workbook.
- Name the Workbook: Save your workbook with a name like “Payroll_2023.xlsx” or something similarly descriptive.
💡 Note: Always save your work frequently to avoid losing any data. Use the "Save As" feature to periodically save different versions of your work.
Sheet Layout and Basic Data Entry

Here’s how to lay out your Excel sheet to capture all necessary data:
| Column A | Column B | Column C | Column D |
|---|---|---|---|
| Employee ID | Name | Department | Monthly Salary |

Follow these steps:
- In cell A1, type "Employee ID," and in B1, type "Name." Continue this naming convention for columns C and D with "Department" and "Monthly Salary," respectively.
- Start entering employee data from row 2 onwards. For example, A2 might contain "001," B2 "John Doe," C2 "Marketing," and D2 might have "5000" as the monthly salary.
Calculating Basic Salary and Deductions

Now, let's add columns for basic salary calculations and common deductions:
- Basic Salary (E2): Enter the formula
=D2to pull in the monthly salary. - Tax (F2): Assuming a flat tax rate of 15%, type
=E2*0.15to calculate the tax. - Other Deductions (G2): You might include health insurance, 401(k), etc. For now, let's assume a fixed deduction of $50:
=E2*0.15 + 50Computing Net Salary

Calculate the net salary after all deductions:
- In column H, labeled "Net Salary," type
=E2-F2-G2to get the total salary after tax and other deductions.
🛈 Note: Ensure all your formulas are absolute to avoid accidental changes when copying or editing. Use $ signs like $D$2 to lock cells if needed.
Advanced Features for Efficiency

Conditional Formatting for Visual Cues

To help spot issues or highlight specific data:
- Select the range of cells containing the net salary values.
- Go to the Home tab, click on Conditional Formatting, then choose New Rule.
- Set the rule to highlight cells if they fall below a certain threshold, say, if the net salary is less than 3000, by setting the “Less Than” condition with a custom format color.
Data Validation

To ensure data accuracy:
- Select the “Department” column.
- Go to Data, then Data Validation.
- Set “Allow” to “List” and type in your departments to avoid misspellings or incorrect entries.
Using Formulas for Automation

Let’s automate some common tasks:
- SUMIF or SUMIFS: Calculate total salary costs per department by using:
=SUMIF(C:C, “Marketing”, D:D)Troubleshooting Common Issues

Here are some common issues and their solutions:
- Incorrect Calculation: Ensure cells are not formatted as text, and check your formula syntax.
- Data Validation Errors: Review your list in the Data Validation settings to ensure all entries are correct and up-to-date.
As we wrap up, remember that this simple Excel salary sheet can be a powerful tool for managing payroll. From setting up basic structures to incorporating advanced functions, you're now equipped to handle payroll with efficiency and accuracy. Keep in mind to regularly update the sheet to reflect any changes in employee status, salary adjustments, or company policies. Always backup your files and perhaps maintain a version history to revert any unintended changes easily.
How do I ensure my salary sheet is secure?
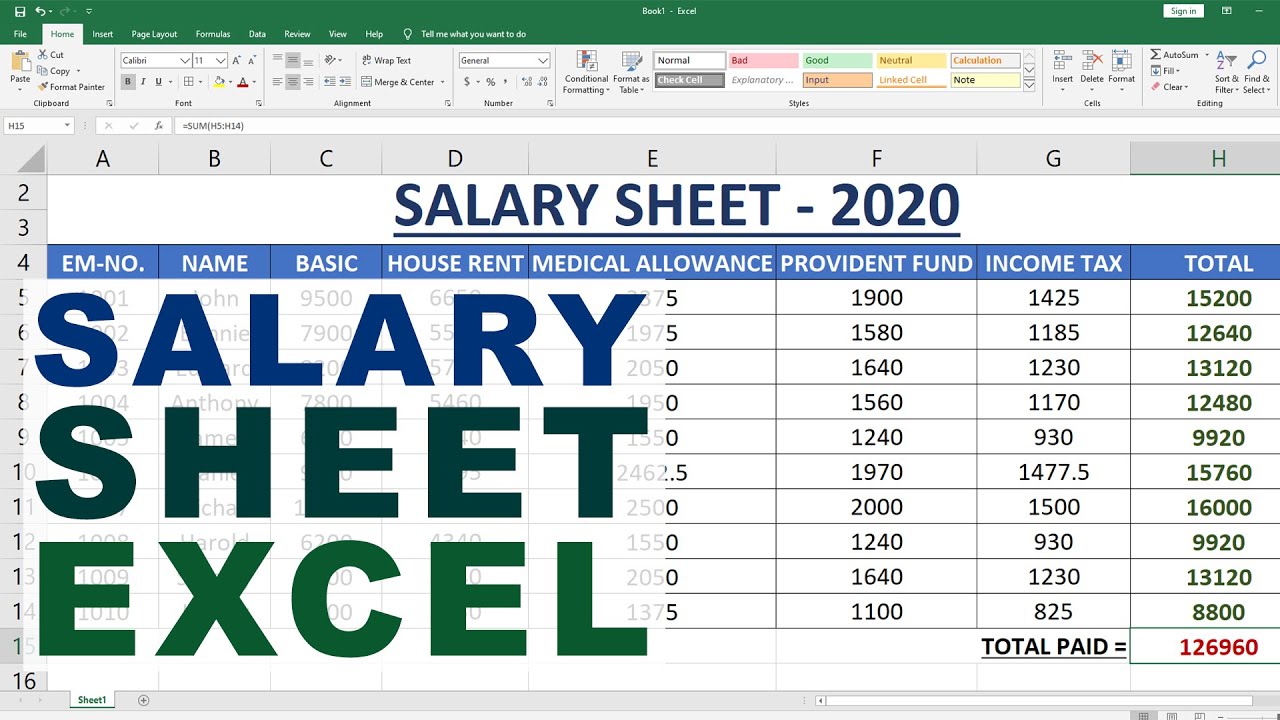
+
Utilize Excel’s built-in features like password protection for opening the workbook and cell locking to prevent unauthorized changes. Always keep backups on secure drives or cloud storage.
Can I automate payroll reporting with Excel?

+
Yes, you can use Excel’s automation features like Macros to perform repetitive tasks or export data for reporting. VBA (Visual Basic for Applications) scripts can be written to customize reporting significantly.
What should I do if my formula isn’t calculating correctly?

+
Check for common issues like cell format errors, syntax mistakes in formulas, or accidental spaces in formula cells. Use Excel’s formula auditing tools to trace errors and dependencies.