Excel Inventory Sheet: Easy Setup Guide

The management of inventory is a crucial task for any business, particularly for those dealing with physical products. Efficient inventory tracking not only helps prevent stock shortages and overstocking but also streamlines the overall operations. In this guide, we will walk through creating an Excel Inventory Sheet that can be tailored to your business's unique needs, leveraging the power of Microsoft Excel, a versatile tool widely recognized for its robust data organization capabilities.
Why Use Excel for Inventory?

Microsoft Excel offers several advantages for inventory management:
- Accessibility: Most businesses already have Excel installed, reducing the need for additional software.
- Flexibility: Excel allows for custom formulas, pivot tables, and conditional formatting, making it adaptable to various inventory systems.
- User-Friendly: With familiar spreadsheets and simple interface, even those with basic computer skills can manage inventory effectively.
Setting Up Your Excel Inventory Sheet
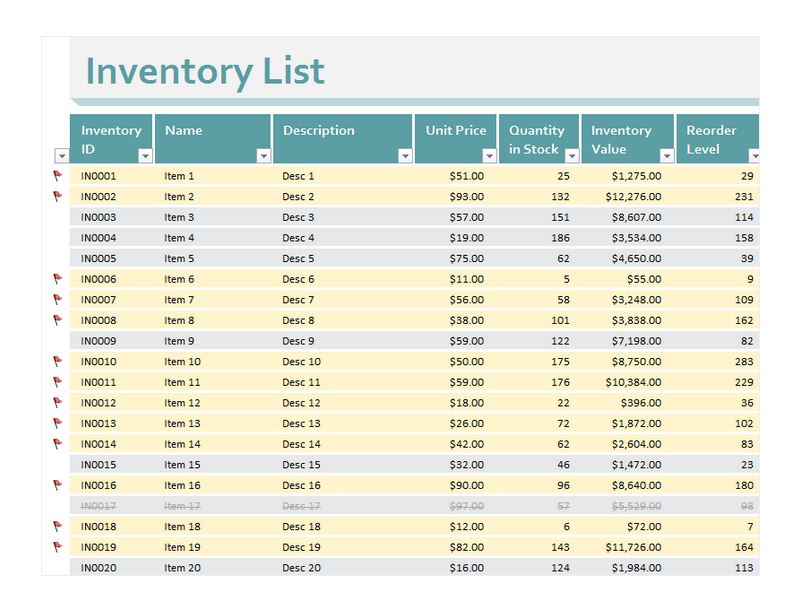
Follow these steps to create an effective inventory sheet in Excel:
1. Start a New Spreadsheet

Open Excel and create a new workbook. We’ll set up our inventory sheet from scratch.
- Choose a file name that indicates the purpose of this sheet, like “Company_Inventory”.
2. Designing Your Sheet

Let’s design the structure:
- On Row 1, label your columns. Key columns might include: ID, Product Name, Category, Unit Price, Stock Quantity, Reorder Point, Last Reordered Date, Supplier Name, etc.
- Format the header row with bold text for clarity.
3. Inputting Data
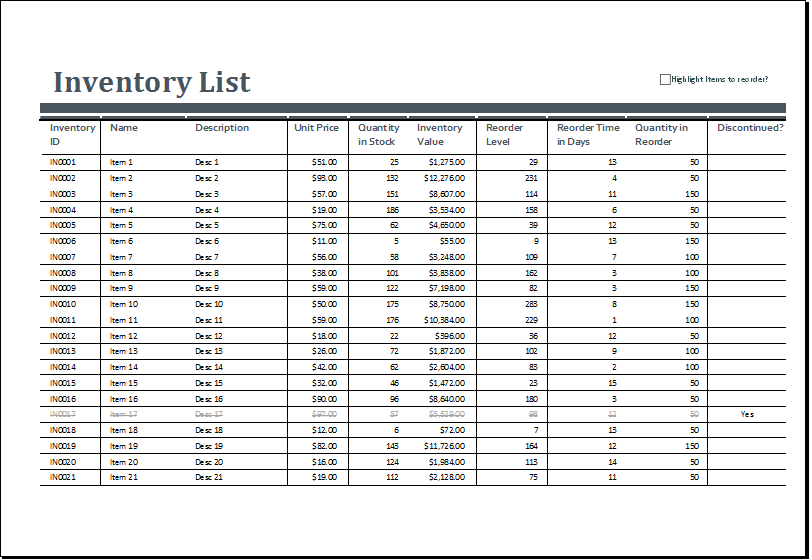
Begin filling in your inventory data:
- Enter your product information systematically into each row, aligning with the column headers.
- Ensure to use consistent units (e.g., pounds or kilograms) and clear descriptions for all entries.
💡 Note: If dealing with large inventories, consider using data validation for categories or suppliers to prevent typos.
4. Implementing Formulas
To automate inventory tracking:
- Reorder Level Formula: Use a formula like
=IF(B2<=D2, “REORDER”, “OK”)where B2 is the current stock quantity, and D2 is the reorder point. This checks if the stock is below the reorder threshold. - Conditional Formatting: Set up conditional formatting to highlight items that need reordering.
5. Saving and Sharing

After setting up:
- Save your workbook in a designated location on your network or cloud storage for access.
- Share the Excel file with relevant team members, ensuring they have the necessary permissions to view or edit as needed.
Advanced Features for Inventory Management

Once your basic inventory sheet is set, here are some advanced features you might consider:
Dynamic Dashboards

Create dashboards using:
- Pivot tables for quick analysis.
- Excel charts and graphs for visual representation of inventory levels.
Automation through Macros

Use VBA (Visual Basic for Applications) to:
- Automate repetitive tasks like data entry or updates.
- Create macros that update inventory when new stock arrives or items are sold.
Barcode and Inventory Integration

Integrate barcode scanning with Excel:
- Link a barcode scanner to Excel to automatically input product IDs and quantities.
- Use barcode generation formulas within Excel for new products.
How to Maintain Your Excel Inventory Sheet

Regular maintenance is key:
- Update Inventory: Regularly update stock levels to ensure accuracy.
- Perform Audits: Conduct physical counts to reconcile with digital records.
- Backup Data: Keep backups to avoid data loss.
As we've walked through this detailed guide, setting up an Excel Inventory Sheet isn't just about organization—it's about enhancing business efficiency, reducing errors, and saving time. With its customizable formulas, user-friendly interface, and potential for integration with other tools, Excel stands out as a practical solution for inventory management. Keep this sheet dynamic by regularly updating and refining your approach, ensuring your inventory system evolves with your business needs. From here, your next step could be expanding your use of Excel for other aspects of business management, turning a simple spreadsheet into a powerful tool for business growth.
How often should I update my Excel Inventory Sheet?

+
It’s advisable to update your inventory sheet daily or after each inventory transaction to maintain accuracy.
Can Excel manage a very large inventory?

+
Yes, Excel can handle large inventories. However, for extremely large datasets, you might need to implement additional measures like linking multiple sheets or using Power Query to manage and analyze data efficiently.
What are the limitations of using Excel for inventory management?
+
Excel’s limitations include vulnerability to user errors, challenges with real-time collaboration, and potential data corruption with large files. It also requires manual updates unless macros are used for automation.