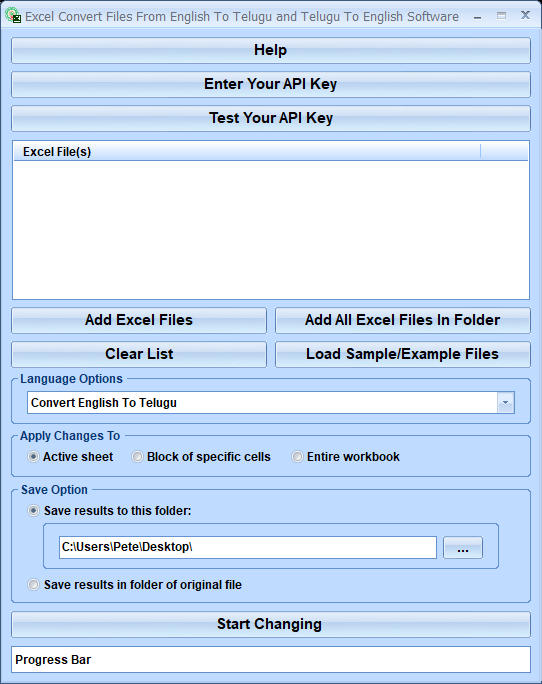5 Ways to Enable Multi-User Editing in Excel

Collaborative work has become a cornerstone of modern business, with teams often spread across different locations and time zones. Microsoft Excel, a stalwart in data management and analysis, has evolved to support these dynamics through features that enable multi-user editing. This capability allows multiple users to work on the same file simultaneously, enhancing productivity and reducing the need for redundant work. Here's a deep dive into five effective ways to enable multi-user editing in Excel:
1. Shared Workbook Feature

Excel’s Shared Workbook feature is one of the oldest methods to facilitate collaboration:
- Enable Sharing: Open the workbook you wish to share. Go to Review > Share Workbook. Check the box for “Allow changes by more than one user at the same time. This also allows workbook merging.”
- Save as: Save the file on a network location that all collaborators can access. Ensure the file remains open to track changes.
- Track Changes: Navigate to Review > Track Changes and select “Highlight Changes” to see who made what changes.
🚨 Note: Sharing a workbook can lead to conflicting changes, and some features like data validation and charts might not work correctly.
2. Co-authoring with Excel Online

Excel Online, part of Microsoft 365, offers real-time co-authoring:
- Upload the File: Upload your Excel file to OneDrive, SharePoint, or directly open it within Excel Online.
- Invite Co-Editors: Share the file link with colleagues who need to collaborate. They can either view or edit, depending on your permissions.
- Work Together: Everyone sees each other’s changes in real-time, and you can communicate through comments.
3. OneDrive Integration

Utilizing OneDrive with Excel enhances the co-authoring experience:
- Save to OneDrive: Save your Excel workbook to OneDrive, which automatically sets the file up for co-authoring.
- Share Link: Share the OneDrive link with collaborators, granting them view or edit permissions.
- Edit Together: Open the file on different devices, and each user can edit in real-time.
| Feature | Excel Online | Desktop Excel |
|---|---|---|
| Real-Time Editing | Yes | No |
| Offline Access | No | Yes |
| Commenting | Yes | Yes |

4. Microsoft Teams Integration

Microsoft Teams, a hub for collaboration, integrates seamlessly with Excel:
- Create or Upload File: Either create a new file directly in Teams or upload an existing Excel file.
- Collaborate: Team members can edit the file in Teams or click to open in Excel Online for more features.
- File Management: Teams provides version control, allowing you to track changes made by team members.
5. Excel 365’s Advanced Features

Microsoft Excel 365 includes advanced features for collaborative work:
- AutoSave: When editing files saved on OneDrive or SharePoint, changes are saved automatically, reducing data loss risks.
- Version History: Access older versions of the workbook to revert or compare changes.
- Excel for Web and Desktop Sync: Users can switch between online and desktop versions, with changes syncing across devices.
By implementing these methods, businesses can foster an environment where teams collaborate effortlessly, leveraging the full potential of Excel to work smarter, not harder. Each method has its own set of advantages, tailored to different collaboration needs:
- Shared Workbooks offer legacy support, but with limitations in functionality.
- Excel Online and OneDrive integration provide real-time collaboration, best for teams needing instant feedback.
- Microsoft Teams serves as a hub for file management and communication.
- Excel 365's features cater to those who require robust offline capabilities combined with cloud benefits.
In wrapping up this exploration, we've uncovered that enabling multi-user editing in Excel involves selecting the right tool for the task at hand. Whether it's the real-time interaction in Excel Online or the structured environment of Microsoft Teams, each method contributes uniquely to collaborative work. The key takeaway is the necessity of understanding the strengths and limitations of each approach to maximize productivity and streamline teamwork. With these tools at your disposal, you're equipped to tackle collaborative projects with greater efficiency and less friction.
How do you prevent conflicts when using shared workbooks?

+
Conflicts can be minimized by establishing clear protocols for editing. Use the “Track Changes” feature to monitor changes, and communicate regularly with your team to avoid simultaneous edits to the same cell or range of cells.
Can I use all Excel features when collaborating online?

+
No, Excel Online has limitations compared to the desktop version. Some advanced features like Power Pivot, VBA macros, or complex formulas might not work or might require the full desktop application.
Is there a limit to how many people can edit an Excel file simultaneously?

+
Yes, Excel Online allows up to 99 people to edit a document at the same time, though the practical limit might be lower due to performance considerations.