5 Simple Ways to Link Excel Sheets for Data Fusion

Ever found yourself staring at spreadsheets, trying to weave data from multiple Excel sheets into one coherent view? If so, you're not alone. Many people struggle with data integration in Excel, but with the right methods, linking Excel sheets can become a breeze. Here, we'll cover five simple yet powerful ways to link your Excel sheets for data fusion, ensuring you can work smarter, not harder.
Using Formulas for Data Integration

Linking data across sheets using formulas is one of the most straightforward methods.
- =SheetName!CellReference - This formula pulls data from another sheet. For example, to retrieve data from cell A1 on Sheet2, you would use =Sheet2!A1 in your current sheet.
- VLOOKUP - If you need to look up and retrieve data from a table in another sheet based on a key, VLOOKUP is your go-to.
- INDEX-MATCH - A more advanced lookup formula, combining INDEX with MATCH, provides more flexibility than VLOOKUP.
Using Formulas Effectively

Here’s how you can make the most out of these formulas:
- Ensure your sheet names are unique to avoid confusion.
- Use cell references to make updates automatic when you modify data in the source sheet.
- With VLOOKUP and INDEX-MATCH, ensure your lookup values and return ranges are correctly matched.
Utilizing Hyperlinks for Navigation
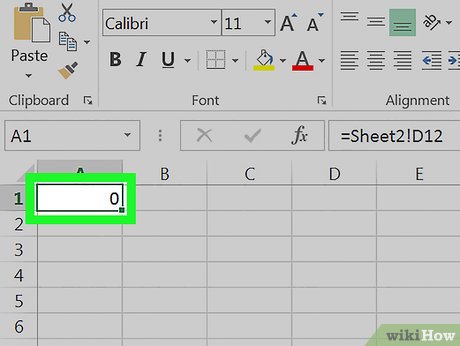
Hyperlinks are an underutilized feature in Excel for linking sheets.
- Insert a hyperlink: Right-click on the cell, choose 'Hyperlink', then navigate to the desired cell or sheet.
- Link to other documents or websites for an extended reach.
- Use 'Place in this document' to link to a specific cell or named range within the same workbook.
Implementing 3D References

3D references allow you to perform calculations across multiple sheets effortlessly.
- To sum up the same cell across multiple sheets, for instance, B2 from Sheet1 to Sheet5, use =SUM(Sheet1:Sheet5!B2).
- 3D references work well for consistent data placement across sheets.
Data Consolidation

Excel's Data Consolidation tool helps combine data from multiple sheets, especially useful for monthly or yearly reports.
- Navigate to 'Data' > 'Consolidate'.
- Choose the function you want to use for data consolidation (e.g., Sum, Count).
- Select the ranges from different sheets and add them one by one.
Power Query for Advanced Data Integration

Power Query is Excel's tool for more complex data extraction, transformation, and loading.
- Access Power Query from the 'Data' tab, then 'From Other Sources' > 'Blank Query'.
- Combine data from different Excel sheets using 'Append Queries'.
- Transform data using the 'Advanced Editor' or 'Merge Queries' for more sophisticated data integration.
Through these five methods, you can seamlessly link your Excel sheets, from basic formulas to advanced tools like Power Query, to streamline your data fusion process. Whether you're creating summary sheets, updating dashboards, or automating reports, these techniques will give you the flexibility and efficiency needed for advanced data management.
How do I avoid broken links when moving files?

+
When moving files, update the hyperlinks or ensure that all linked files are moved together to maintain the integrity of the links. Use the ‘Edit Links’ tool under the ‘Data’ tab to manually update links if needed.
Can Excel link to other file types like CSV or databases?

+
Yes, Excel can link to CSV files through Power Query, which can also connect to various databases for data integration. Use ‘Get Data’ in the ‘Data’ tab to begin the process.
What is the difference between VLOOKUP and INDEX-MATCH?

+
VLOOKUP looks for a value in the leftmost column of a table and returns a value from the same row in a specified column to its right. INDEX-MATCH, however, can look up values in any column or row, offering more flexibility.
How often should I use 3D references?

+
Use 3D references when you regularly need to perform calculations or create summaries across multiple sheets with consistent data placement. It’s efficient for recurring reports or analyses.