3 Ways to Securely Hide Excel Sheets with Passwords

In an era where data breaches are commonplace, safeguarding sensitive information has never been more critical. For professionals handling spreadsheets containing confidential information, securing Excel sheets with passwords is an indispensable skill. Here, we'll dive into the three most effective ways to lock your Excel sheets, ensuring your data stays protected from prying eyes.
Method 1: Protecting the Entire Workbook

When your goal is to secure all the data within an Excel file comprehensively, opting to protect the entire workbook is the ideal approach. This method allows you to password-protect the structure of the workbook, preventing users from adding, deleting, or even hiding sheets.
- Steps:
- Open your Excel file and navigate to the 'File' tab.
- Select 'Info', then click on 'Protect Workbook'.
- From the drop-down, choose 'Encrypt with Password'.
- Enter a password, confirm it, and save the changes.
⚠️ Note: Choosing a strong, memorable password is vital. Avoid common words or phrases, and include numbers, symbols, and uppercase letters to enhance security.
Method 2: Password-Protecting Individual Sheets

If you need to protect specific sheets within a workbook, this method allows you to do so, ensuring that while one sheet might be hidden or protected, others can remain accessible:
- Steps:
- Right-click the sheet tab you want to protect and select 'Protect Sheet'.
- In the dialog box, check the options you wish to restrict (e.g., inserting rows/columns, editing cells).
- Set a password and confirm it.
💡 Note: Remember the password. There's no recovery method if you forget it. Keep a secure record of passwords if necessary.
Method 3: Using VBA for Dynamic Protection
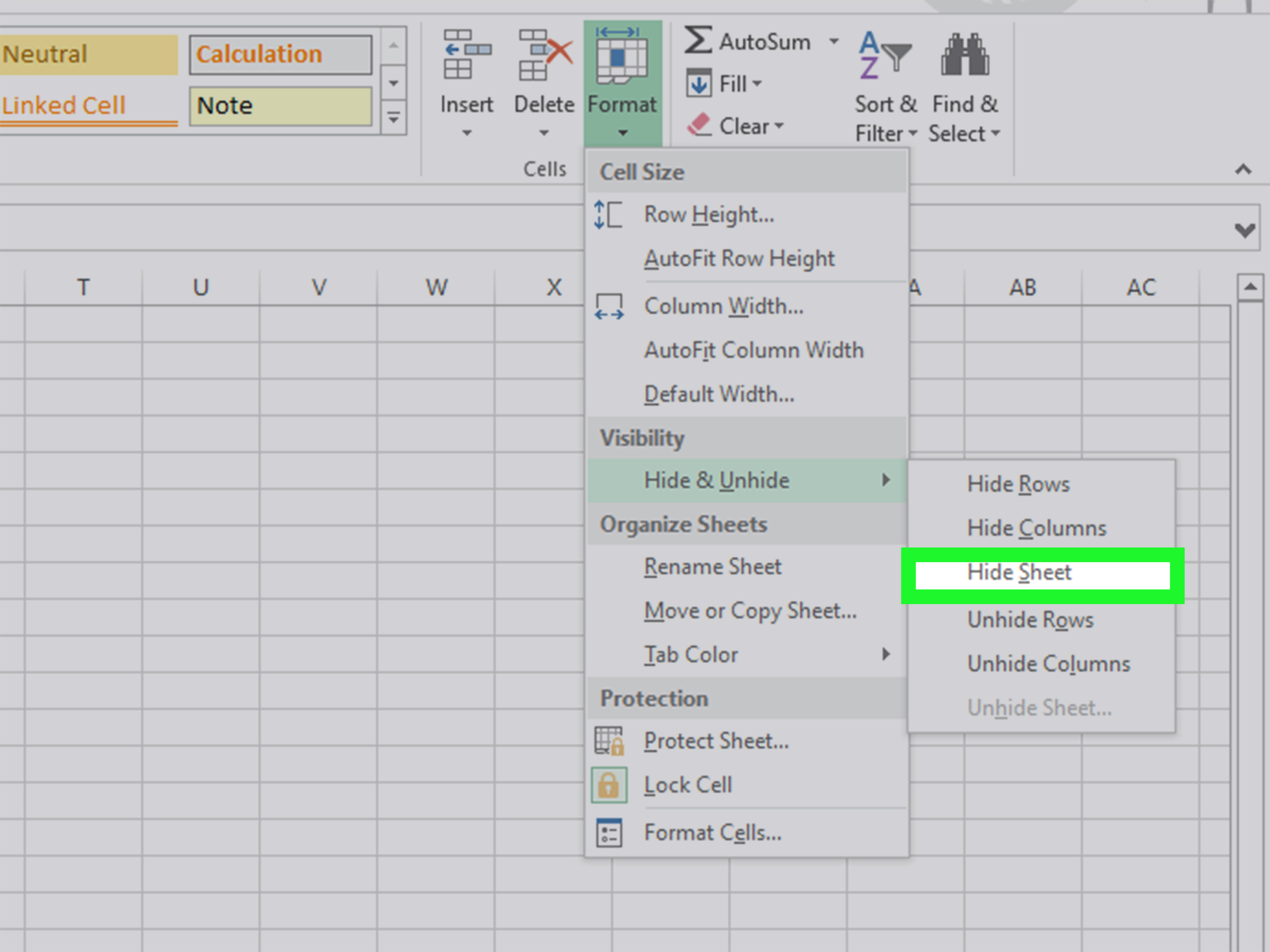
For advanced users, Visual Basic for Applications (VBA) can provide a dynamic way to protect your sheets:
- Steps:
- Press Alt + F11 to open the VBA Editor.
- In the VBA window, click 'Insert' and then 'Module'.
- Paste the following VBA code:
Sub ProtectSheets() Dim ws As Worksheet Dim pwd As String pwd = "YourPasswordHere" For Each ws In ThisWorkbook.Worksheets ws.Protect Password:=pwd, DrawingObjects:=True, Contents:=True, Scenarios:=True Next ws End Sub - Replace "YourPasswordHere" with your chosen password.
- Close the VBA Editor and run the macro when needed.
🔓 Note: Macros can be disabled by users. Inform your audience or clients that macros must be enabled for full functionality.
Final Considerations and Security Practices

Protecting your Excel sheets with passwords is an effective first line of defense against data tampering and unauthorized access. However, to further bolster your security:
- Use strong, unique passwords for different spreadsheets.
- Keep passwords secure; consider using password managers.
- Regularly update your Excel to the latest version for security patches.
- Limit access to files by managing user permissions where possible.
In conclusion, while Excel's password protection features provide significant security, they are part of a broader security strategy. Always combine these methods with good data hygiene practices to ensure your spreadsheets remain a fortress for your sensitive information.
Can I protect parts of a worksheet?

+
Yes, you can use the ‘Allow Users to Edit Ranges’ feature in Excel to selectively protect parts of a worksheet. This lets you lock specific ranges of cells while leaving others open for editing.
What if I forget the password to an Excel sheet?

+
Microsoft does not provide a built-in tool to recover forgotten passwords. If you forget the password, you might need to seek third-party software, although be cautious as some might compromise your data’s integrity or security.
Is Excel’s protection secure against hackers?

+
Excel’s built-in protection is suitable for casual users and internal security. However, for highly sensitive data, consider using additional encryption tools or specialized security software for a more robust defense against advanced threats.
Can you protect multiple sheets simultaneously?

+
Yes, using VBA or the ‘Protect Sheet’ feature for each sheet individually. The VBA method outlined above can automate this process for multiple sheets with one click.
How does password protection impact Excel file size?

+
Password protection itself does not significantly increase the file size. However, encrypting the entire workbook might slightly increase the size due to the encryption process.