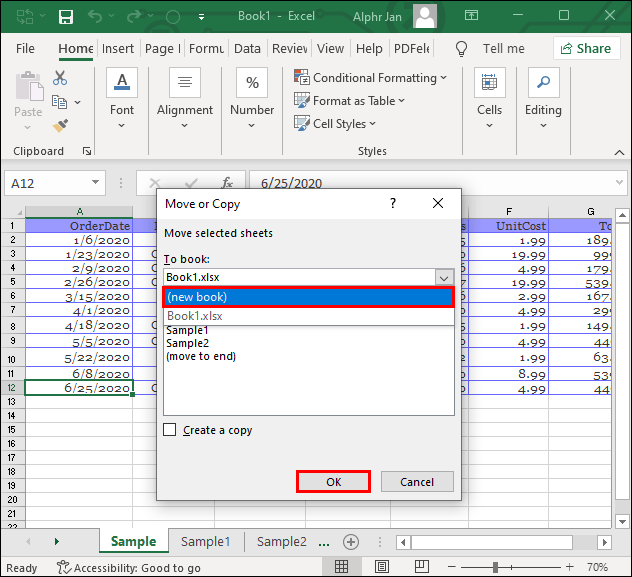Combine Two Excel Sheets: A Simple Guide

In today's digital landscape, Excel has become indispensable for businesses, students, and professionals alike, thanks to its extensive functionality for data manipulation and analysis. One common task that many users find themselves needing to do is combining data from multiple spreadsheets into one cohesive Excel sheet. Whether you're dealing with sales figures, customer databases, or any other dataset, learning to combine Excel sheets efficiently can save time and improve productivity. This guide will take you through various methods for merging sheets, ensuring you can handle data seamlessly.
Using Excel’s Built-in Consolidate Feature

Excel’s Consolidate feature offers a powerful way to combine data from several ranges into one, especially when you’re dealing with similarly structured data:
- Select the cell where you want the consolidated data to begin.
- Go to the Data tab, and click on Consolidate.
- In the dialog box that appears, choose a function like Sum, Count, or others depending on your needs.
- Add the ranges you wish to consolidate. You can do this by:
- Selecting the range directly from your open workbooks.
- Typing the ranges manually if they are closed or from different files.
- Choose whether to link your consolidated data back to the original ranges. This can be useful for updates.
- Hit OK, and Excel will combine your data.
🚧 Note: Ensure that the range titles match across your sheets. If they don't, the Consolidate feature might not recognize the fields.

Using Power Query for Advanced Combining

For those dealing with extensive datasets or requiring more control over how data is combined, Power Query in Excel is your go-to tool:
- Activate Power Query by going to the Data tab, selecting Get Data, then choosing from various sources like From File, From Database, etc.
- Choose the files or sheets you want to merge. Power Query can import and manage multiple files at once.
- Once your data is imported, you can:
- Transform and clean the data with Power Query’s extensive options.
- Merge or append queries to combine data.
- Automate this process to repeat with new or updated data.
- After setting up your merge query, load the combined dataset into your Excel workbook.
⚡ Note: Power Query provides advanced functionality, but there's a learning curve involved. Start with simpler transformations before attempting complex merges.

Using VLOOKUP or INDEX-MATCH for Lookup and Merge

If your sheets share common identifiers, VLOOKUP or INDEX-MATCH formulas can help merge data:
- VLOOKUP:
- Set up your target cell where you want the merged data.
- Use VLOOKUP with the syntax:
=VLOOKUP(lookup_value, table_array, col_index_num, [range_lookup]). - The
lookup_valueis the common identifier,table_arrayis the range where you’ll search for the data,col_index_numis the column number where the desired data is located, andrange_lookupis False for an exact match.
- INDEX-MATCH:
- More flexible than VLOOKUP, especially when matching columns.
- Combine INDEX and MATCH functions like so:
=INDEX(return_range, MATCH(lookup_value, lookup_range, 0)). - This lets you look up values from any column and return from any other column without constraints.
🔎 Note: VLOOKUP is easier but less versatile. INDEX-MATCH provides more flexibility but requires understanding its components.
Automating Merge with VBA or Macros

For repetitive data merging tasks, VBA or macros can automate your workflow:
- Open the Visual Basic Editor with ALT+F11.
- Create a new module or use an existing one to write your macro.
- Your macro should:
- Open the source workbooks or sheets.
- Copy the data from the source range.
- Paste this data into your destination sheet or range.
- Close workbooks if needed.
- Save and run the macro from the Excel interface.
🛑 Note: Macros can be powerful, but they require caution as they interact directly with your data. Always test them on copies of your data first.
This guide has walked you through several effective methods for combining Excel sheets, from the straightforward Consolidate feature to the more advanced Power Query, VLOOKUP or INDEX-MATCH, and finally automation through VBA. By mastering these techniques, you can efficiently manage and manipulate data across multiple spreadsheets, enhancing your productivity and data analysis capabilities.
Can Excel consolidate data from different workbooks?

+
Yes, Excel’s Consolidate feature can merge data from multiple workbooks, assuming the range titles align across sheets.
What if my data sources have different structures?

+
Use Power Query to transform and align your data before merging. It offers more control over how the data is structured and combined.
How do I handle dynamic data?

+
Consider using Power Query to refresh data or automate merging with VBA. This allows for updating data as new information becomes available.