5 Ways to Merge Excel Sheets into One

Merging multiple Excel sheets into one comprehensive workbook can be an incredibly useful skill, whether you are consolidating data from various sources or you're preparing reports that span different departments or periods. This Excel merge process doesn't have to be daunting. In this blog post, we will guide you through five different methods to combine multiple Excel sheets into one effortlessly. Each method brings its own set of advantages, suited to different scenarios you might encounter.
Method 1: Using the Consolidate Tool

The Consolidate tool in Excel is excellent when you want to merge data without duplicating headers or when dealing with a large dataset across multiple sheets:
- Open the Workbook: Ensure all sheets you want to consolidate are in the same Excel workbook.
- Select a Target Sheet: Choose or create a sheet where you want the combined data to appear.
- Consolidate Tool:
- Go to the ‘Data’ tab.
- Click on ‘Consolidate’.
- Select the function you want to apply (Sum, Average, etc.).
- Add ranges from different sheets; for example, select “Sheet1!A1:E10”.
- Click ‘Add’ after each range selection.
- Check ‘Create links to source data’ if you want to keep the connection to the original sheets.
- Click ‘OK’.

💡 Note: If you choose to link to the source data, any changes in the original sheets will automatically update the consolidated data.
Method 2: Using Excel Power Query

Power Query offers a dynamic approach to merging sheets, especially when dealing with data from different workbooks or when you need transformations:
- Open Power Query Editor: In Excel, go to ‘Data’ > ‘Get Data’ > ‘From Other Sources’ > ‘From Excel Workbook’ or ‘From Folder’ if you are merging multiple Excel files.
- Select Source Files: Choose the workbook or folder with your Excel files. Each file in the folder will be treated as a separate source.
- Load and Combine:
- Click ‘Transform Data’ or ‘Load’ to open the Power Query Editor.
- Combine the data either by appending queries (if sheets have the same structure) or by merging queries (for different structures).
- Apply transformations if needed.
- Click ‘Close & Load’ to bring the merged data into Excel.

💡 Note: Power Query is powerful for transforming data before merging, allowing for more complex data integrations.
Method 3: Using VBA Macros

VBA macros offer a customizable approach, ideal for automating repetitive merging tasks or when you need specific control over the merge process:
- Open VBA Editor: Press ‘ALT+F11’ or go to ‘Developer’ > ‘Visual Basic’.
- Insert a New Module: Click ‘Insert’ > ‘Module’.
- Enter Your Macro Code: Here’s a simple example of a VBA macro to merge sheets:
Sub MergeSheets() Dim ws As Worksheet Dim masterWs As Worksheet Dim rng As Range Dim lastRow As Long Dim i As IntegerApplication.ScreenUpdating = False Set masterWs = ThisWorkbook.Sheets.Add(Before:=ThisWorkbook.Sheets(1)) masterWs.Name = “Merged Data”
For Each ws In ThisWorkbook.Sheets If ws.Name <> masterWs.Name Then lastRow = masterWs.Cells(masterWs.Rows.Count, “A”).End(xlUp).Row Set rng = ws.UsedRange
rng.Copy masterWs.Range(“A” & lastRow + 1).PasteSpecial xlPasteValuesAndNumberFormats Application.CutCopyMode = False End If Next ws Application.ScreenUpdating = True End Sub - Run the Macro: Press ‘F5’ or click ‘Run’ > ‘Run Sub/UserForm’ to execute the macro.

💡 Note: Macros provide automation but require some VBA knowledge to tailor the script to your specific needs.
Method 4: Manual Copy and Paste

For small datasets or one-time tasks, manual copy and paste can be the quickest method:
- Select Data: Choose the range of cells you want to copy from each sheet.
- Copy: Right-click and select ‘Copy’ or use ‘CTRL+C’.
- Paste: Navigate to your target sheet, right-click, and select ‘Paste’ or use ‘CTRL+V’.
- Repeat: Continue this process for each sheet or range you need to merge.
This method allows for visual checks and easy adjustments but can be time-consuming for large datasets.
Method 5: Using Excel’s Built-in Functionality

Excel’s functions like VLOOKUP, INDEX-MATCH, or QUERY can help merge data without physically moving cells:
- VLOOKUP or INDEX-MATCH: These functions can pull data from different sheets based on a common key.
- Power Pivot: Use Power Pivot to create relationships between tables in different sheets.
- Excel Tables and Queries: Turn your ranges into tables and use Excel’s Query feature to combine data from these tables.
| Function | Description |
|---|---|
| VLOOKUP | Looks for a value in the leftmost column of a table, then returns a value from the same row in a column you specify. |
| INDEX-MATCH | More flexible than VLOOKUP, allowing you to look up both horizontally and vertically. |
| Power Pivot | Allows creating relationships and performing data analysis across multiple tables. |

💡 Note: This method preserves data integrity but might not be as straightforward for those less familiar with Excel functions.
To wrap things up, combining Excel sheets into one doesn't have to be a chore. With these five methods at your disposal, you can tailor your approach based on the size of your data, the frequency of the task, and your comfort with Excel's features. Whether you choose the automation of VBA, the power of Power Query, or the simplicity of manual copy-paste, Excel offers various pathways to streamline your data management processes. Remember, each method has its place, and understanding when to use which can significantly enhance your productivity.
What if my sheets have different structures?

+
If your sheets have different structures, you might want to consider using Power Query for its ability to transform and map data before combining. Alternatively, using functions like INDEX-MATCH or setting up Power Pivot relationships can work if common keys are present.
Can I undo a merge once I’ve performed it?
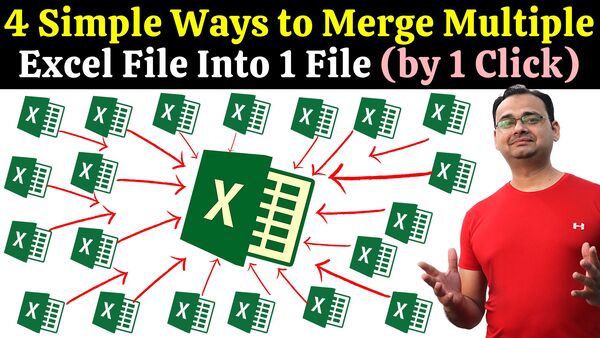
+
With manual methods like copy-paste, you can use ‘Undo’ (CTRL+Z) immediately after merging. For automated or function-based merges, you might have to manually reverse the actions or maintain a backup before merging.
How do I merge sheets from different workbooks?

+
You can use Power Query to bring data from multiple workbooks into one. Alternatively, VBA scripts can be adapted to open workbooks and merge data from different files. Ensure all workbooks are open or use full file paths in your VBA code.
Are there any limitations to using these methods?

+
Yes, limitations include file size constraints, complexity of data mapping, potential data loss if not careful with manual methods, and performance issues with very large datasets. Each method has its own set of limitations based on your Excel version and hardware capabilities.



