Convert PDF to Excel: Easy Transfer Guide

In today's data-driven business environment, the ability to convert PDF documents into Excel spreadsheets can be a game-changer for professionals across industries. Whether you're dealing with financial reports, inventory lists, or any other data-intensive PDFs, converting these files into an editable Excel format can save time, enhance analysis, and streamline processes. This guide will walk you through how to convert PDF to Excel efficiently, ensuring you maximize productivity while minimizing errors.
Why Convert PDF to Excel?

Before diving into the how, let's explore the why:
- Data Analysis: Excel's powerful analytical tools make it easier to organize, filter, and analyze data from PDFs.
- Editing and Customization: Unlike PDFs, which are static, Excel files allow for modifications, additions, and tailored formatting.
- Integration: Excel files can be integrated with various other software tools, databases, and systems for enhanced functionality.
- Collaboration: Sharing and collaborating on Excel files is far more straightforward than with PDFs.
Steps to Convert PDF to Excel

1. Selecting the Right Conversion Tool
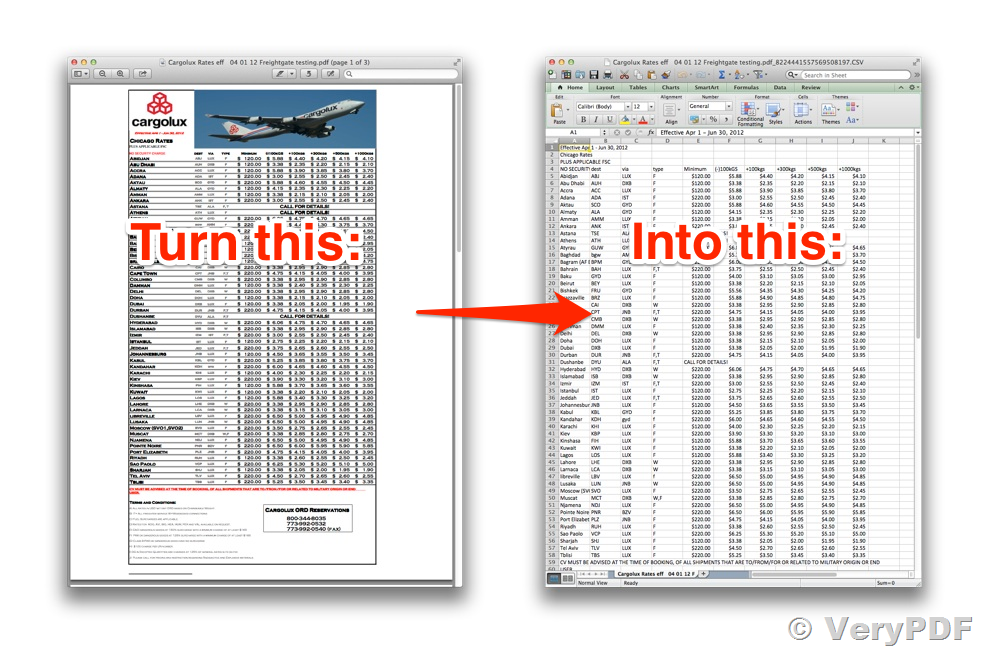
Begin by choosing a reliable tool for the conversion:
- Online Converters: Services like Adobe’s Export PDF or other online platforms offer a quick and user-friendly way to convert PDF to Excel. These services require internet access and might have limitations on file size or the number of conversions.
- Software Solutions: Desktop applications like Adobe Acrobat DC, Able2Extract, or Nitro Pro provide comprehensive features, offline conversion capabilities, and often support batch processing for multiple files.
- Google Drive: Upload your PDF to Google Drive, open it with Google Docs, and then download it as an Excel file. Note that this method might not retain all formatting perfectly.
⚠️ Note: When choosing an online service, ensure it provides secure handling of your documents to protect sensitive information.
2. Preparing Your PDF for Conversion

Not all PDFs are created equal, and preparation can make a significant difference:
- Ensure your PDF contains text, not scanned images. If it’s an image-based PDF, use OCR (Optical Character Recognition) to extract text before conversion.
- Check for table structures. If the PDF tables are complex or have merged cells, manual adjustments might be necessary post-conversion.
3. Conversion Process

Now, let’s go through the steps for converting:
- Online Conversion:
- Visit the selected online tool or platform.
- Upload your PDF file. Most services support drag and drop.
- Choose the output format as Excel (.xlsx).
- Start the conversion and download the file once processed.
- Desktop Software:
- Open the software application you have chosen.
- Import or open the PDF file within the application.
- Select the conversion option to Excel.
- Adjust any conversion settings as needed (e.g., OCR settings for images).
- Initiate conversion and save the resulting Excel file.
- Using Google Drive:
- Upload the PDF to Google Drive.
- Right-click the file, select “Open with,” and choose Google Docs.
- From Google Docs, go to File > Download > Microsoft Excel (.xlsx).
💡 Note: For online conversions, free services often come with watermarks or limitations, consider upgrading if you need high-quality conversion without restrictions.
4. Post-Conversion Cleanup

After converting PDF to Excel, you might need to:
- Check for formatting issues. Sometimes, the table structure or data alignment might not carry over perfectly.
- Correct any text errors introduced during OCR.
- Split or merge cells if necessary to maintain the original layout.
- Adjust formulas or data types that might have been interpreted incorrectly.
| Issue | Possible Solution |
|---|---|
| Text Errors | Use Excel's search and replace or correct manually |
| Misaligned Tables | Merge or split cells as needed |
| Formula Interpretation | Re-enter or adjust formulas manually |
| Wrong Data Types | Convert cells to the appropriate format (Date, Number, Text) |

🛠️ Note: Advanced Excel users can utilize macros or VBA scripts to automate cleanup for frequently converted PDF types.
While we've outlined a variety of methods for converting PDF to Excel, each document's unique characteristics might require additional steps or specific tools. The efficiency of your PDF to Excel conversion depends not only on the tool you choose but also on how well you prepare the document before conversion. With practice, you'll develop an eye for what works best for different PDF formats, making the process smoother over time.
Can I convert a PDF with images and text into an Excel file?

+
Yes, provided the PDF has recognizable text and the images contain barcodes or other scannable data, some tools support OCR to extract text from images during conversion.
Are there any free tools to convert PDF to Excel?

+
Yes, there are several free online services, but they often have limitations like file size restrictions or watermarks. Google Drive also provides a free way to convert PDFs to Excel, though the formatting might not be perfect.
What if the data in the PDF is formatted in columns?

+
Most conversion tools will attempt to preserve columnar data in the Excel output. However, manual adjustments might be necessary to ensure the data aligns correctly.
Can I batch convert multiple PDFs to Excel?

+
Yes, many desktop software applications support batch processing. Online services might limit batch uploads, but they are generally capable of handling multiple files in a queue.
How do I ensure data accuracy during the conversion?

+
Select a reliable conversion tool, ensure your PDF is text-based or use OCR accurately for images, and always review the converted Excel file for any discrepancies or errors.
By mastering the techniques described, you’re set to harness the full potential of your data. With each conversion, you’ll save time, enhance your data management, and open up new possibilities for analysis and collaboration. Keep refining your methods to ensure that your PDF to Excel conversions are seamless, allowing you to focus on what truly matters: making data-driven decisions and advancing your work efficiently.



