5 Keyboard Shortcuts to Close Excel Sheets Instantly

When it comes to working efficiently in Excel, one of the key skills is managing your workspace effectively. This means being able to close Excel sheets quickly and smoothly. Whether you're navigating through numerous files or simply tidying up after a session, knowing the right keyboard shortcuts can save you a considerable amount of time. Here, we'll explore five essential shortcuts that make closing Excel sheets a breeze.
Using Shortcuts to Close Excel Sheets

Excel, like many other Microsoft Office applications, offers several ways to close sheets. However, using keyboard shortcuts can provide a faster alternative to the traditional click-based method. Here's how you can do it:
1. Ctrl + W

This is perhaps the most straightforward shortcut. Pressing Ctrl + W will instantly close the active worksheet in your Excel workbook. If you have only one worksheet open, this will also close the entire workbook:
- Press Ctrl on your keyboard.
- While holding Ctrl, press W.
💡 Note: Make sure to save any unsaved changes before using this shortcut, as it will not prompt you to save.
2. Alt + F4

Another familiar shortcut in the Windows environment, Alt + F4, can also close an Excel sheet. However, it’s designed to close the active window, which could be the whole Excel application if there’s only one workbook open:
- Press Alt and F4 simultaneously.
- If prompted to save changes, follow the dialog box instructions.
3. Ctrl + F4

Similar to Alt + F4 but more specific to Excel, Ctrl + F4 closes only the active workbook. If you have multiple workbooks open, this leaves Excel running:
- Hold Ctrl and press F4.
4. Shift + F10, C, Y

For users who prefer using the keyboard for everything, this combination mimics right-clicking on the worksheet tab and choosing to close:
- Press Shift + F10 to open the context menu.
- Press C to select “Close.”
- Press Y if you want to close the sheet without saving, or N to cancel.
5. Ctrl + PgUp or Ctrl + PgDn, Then Ctrl + W
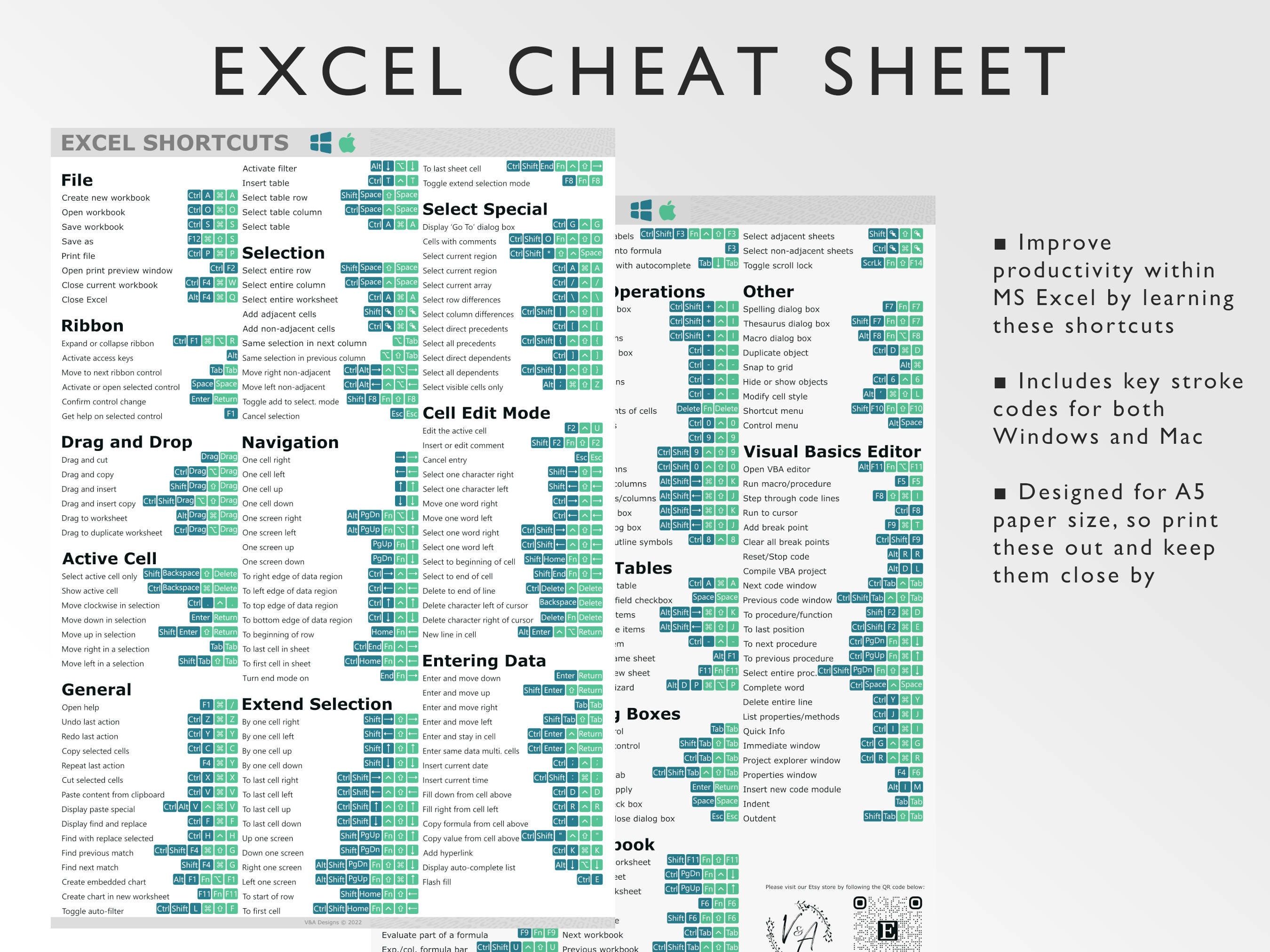
What if you want to close a different sheet without making it active first? Use this combo:
- Press Ctrl + PgUp or Ctrl + PgDn to switch to the sheet you want to close.
- Immediately press Ctrl + W to close it.
⚠️ Note: Be cautious when closing sheets this way; you might accidentally close a worksheet you didn't mean to if not paying attention.
Each of these shortcuts can be particularly useful in different scenarios:
| Scenario | Shortcut |
|---|---|
| When you want to close the current sheet quickly | Ctrl + W |
| When you want to close the entire workbook | Alt + F4 |
| When you want to close a workbook without closing Excel | Ctrl + F4 |
| When you're navigating the context menu to close sheets | Shift + F10, C, Y |
| When you want to close a different sheet without making it active | Ctrl + PgUp/Ctrl + PgDn, Ctrl + W |

By mastering these shortcuts, you'll be able to manage your Excel sheets more efficiently, reducing the time spent on basic operations and allowing you to focus on the actual data analysis and manipulation. Whether you're in the office or working from home, these shortcuts can enhance your productivity and streamline your workflow.
Remember, Excel has many other shortcuts that can make your life easier, from navigating cells to formatting your data. Familiarize yourself with the most relevant ones for your daily tasks to significantly boost your efficiency. With these simple yet powerful shortcuts at your fingertips, closing Excel sheets becomes an instinctive part of your workflow, seamlessly integrating into your productivity habits.
What if I accidentally close a sheet?
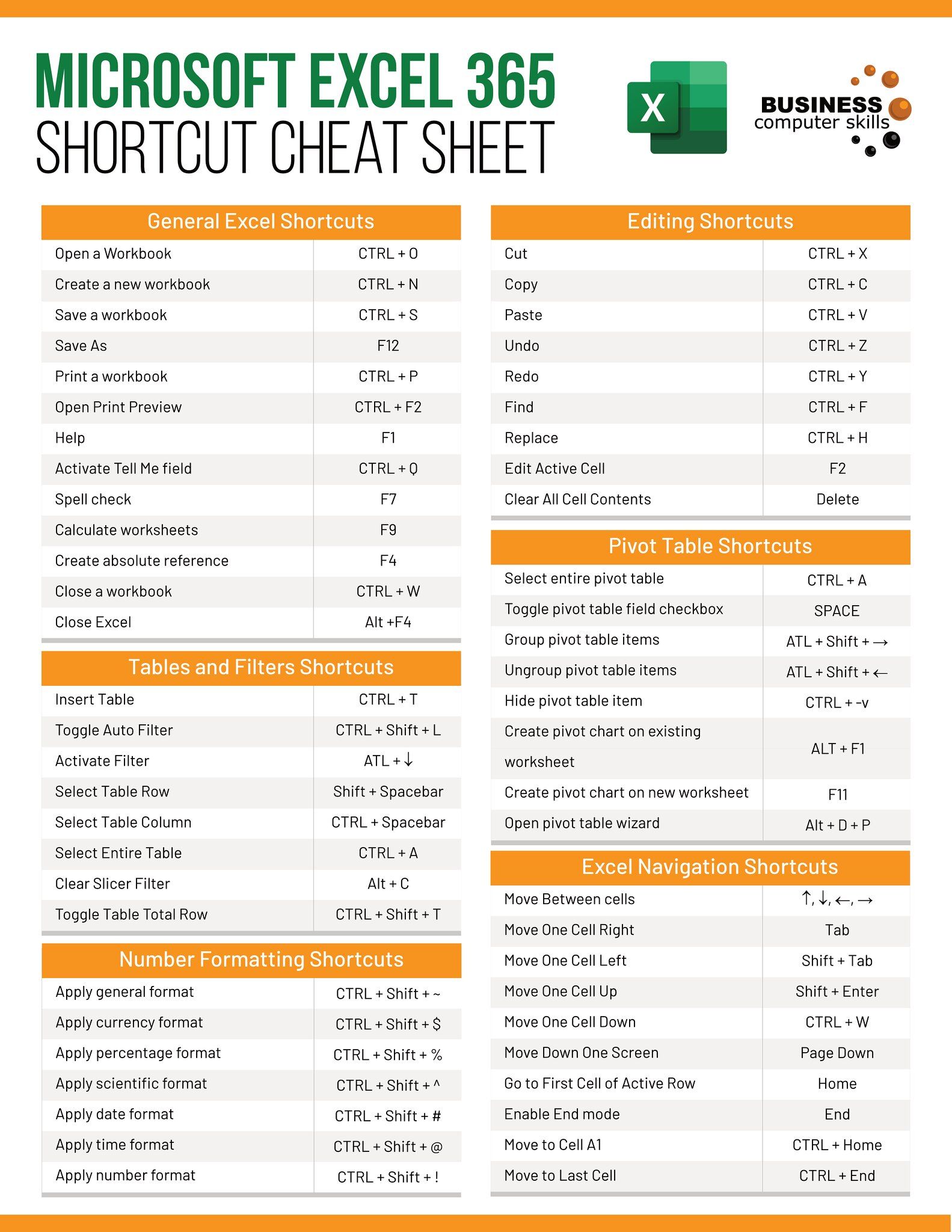
+
If you accidentally close a sheet without saving changes, you can use the “Undo Close” feature under the “File” tab or press Ctrl + Z to restore the workbook, as long as you haven’t closed Excel or saved over it with changes.
Can I use these shortcuts on Mac?

+
Most of these shortcuts work on Mac, although some require adjustments. For example, Ctrl + W on Windows becomes Command + W on a Mac. For Alt + F4, use Command + Q to quit the entire application.
How do I close multiple sheets at once?

+
Unfortunately, Excel does not provide a built-in shortcut to close multiple sheets at once. However, you can manually select each sheet (using Shift + Click or Ctrl + Click) and then use Alt + E, A, T to apply the close command to all selected sheets.
What should I do if I want to save my work before closing?

+
Before using any of the above shortcuts, you can save your work by pressing Ctrl + S (or Command + S on Mac). Alternatively, if you have Autosave enabled, changes might be automatically saved.
Are there any other shortcuts I should know?

+
Absolutely! Excel has a plethora of shortcuts for navigation, data entry, formatting, and more. Consider exploring shortcuts like Alt + Enter to insert new lines within cells or F2 to edit cell contents in-place.



