Clear All Excel Sheets Instantly: A Quick Guide

In today's fast-paced office environment, efficiency is key. Every minute saved can translate into more productivity, which in turn can impact your bottom line positively. Whether you're a data analyst, a financial auditor, or simply someone who uses Microsoft Excel on a daily basis, you've likely encountered situations where you need to clear all Excel sheets quickly. This guide will walk you through the process of efficiently clearing multiple sheets in Excel, ensuring you save time and reduce the risk of accidental data deletion.
Why Clear Excel Sheets Quickly?

Before we delve into the how-to, understanding the “why” can help set the context:
- To start with a clean slate for a new project or to analyze fresh data.
- To clear out sensitive information before sharing the workbook.
- To optimize file size by removing unnecessary data or sheets.
- To avoid errors in formulas or datasets due to residual information from past work.
Method 1: Clearing All Sheets Manually

While manual deletion might seem straightforward, it’s useful for situations where you want to selectively clear sheets or ensure you don’t accidentally delete important data. Here’s how to do it:
- Select a sheet: Click on the sheet tab at the bottom of Excel.
- Clear all: Select all cells by pressing Ctrl + A (Windows) or Cmd + A (Mac), then press Delete or Backspace.
- Repeat the process for each sheet in the workbook.
Method 2: Using VBA to Clear All Sheets

For more tech-savvy users or those dealing with workbooks containing a large number of sheets, Visual Basic for Applications (VBA) can automate the process:
- Press Alt + F11 to open the VBA editor.
- Go to Insert > Module to create a new module.
- Copy and paste the following code into the module:
Sub ClearAllSheets()
Dim ws As Worksheet
For Each ws In ActiveWorkbook.Worksheets
If Not ws.Name = "Sheet1" Then ' Avoid clearing a specific sheet if needed
ws.Cells.ClearContents
End If
Next ws
End Sub
Run the macro by pressing F5 or navigating to Developer > Macros > ClearAllSheets > Run.
⚠️ Note: Be cautious with this macro. Ensure you have a backup of your workbook before running it, as it can delete critical data if not used carefully.
Method 3: Keyboard Shortcuts for Clearing Specific Types of Data

Sometimes, you might only want to clear specific types of data (like formats, contents, or comments) from multiple sheets. Here’s how to do it:
- Ctrl + A to select all cells in a sheet.
- Then, use one of the following shortcuts:
- Clear Formats: Ctrl + Shift + ~ followed by Backspace (then choose Clear Formats)
- Clear Contents: Delete or Ctrl + ~ followed by Backspace
- Clear Comments: Ctrl + Shift + @ followed by Backspace
Caution and Backups
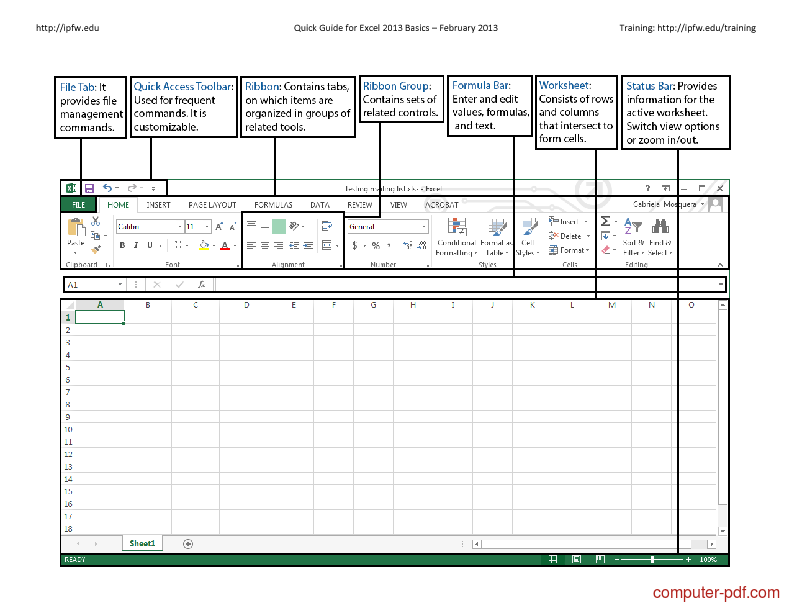
Remember, regardless of the method you choose, data once cleared cannot be recovered. Therefore, always ensure you have:
- A backup of your Excel file before proceeding.
- Checked if you’ve saved any important data that needs to be kept.
- Proper version control systems in place to revert to earlier versions if needed.
By understanding and applying these methods, you're not only saving time but also reducing the chance of errors in your data management. Whether you prefer the manual approach for simplicity or the automated VBA route for efficiency, you now have the tools at your disposal to manage Excel sheets effectively.
Can I undo a bulk clear in Excel?

+
Excel does not provide an “undo” feature for bulk actions across multiple sheets. Always back up your work before proceeding.
How can I exclude specific sheets from being cleared?

+
When using VBA, you can modify the code to skip certain sheets by using conditions in the loop, as shown in Method 2.
What should I do if I accidentally cleared important data?

+
If you have no backup, you can try to recover recent unsaved versions of the file through Excel’s auto-recovery or document recovery tools, though success is not guaranteed.



