How to Easily Send Excel Sheets via WhatsApp

Ever needed to share an Excel document swiftly on your mobile device, but found yourself tangled in the technical hassle of file sharing? You're not alone. With millions of users worldwide, WhatsApp has emerged as a leading platform for instant communication, and thanks to its versatility, it’s not just limited to text messages or voice notes. This blog post will guide you through the process of sharing Excel files via WhatsApp, ensuring your important data reaches your colleagues, friends, or clients with ease and security.
Why Use WhatsApp for Excel Sharing?

Before we dive into the step-by-step tutorial, let’s look at why WhatsApp is an excellent tool for sending Excel files:
- Ubiquity: Nearly everyone has WhatsApp installed on their phones, making it an accessible medium.
- Instant Sharing: With WhatsApp, the transfer is almost instantaneous, unlike email which might get delayed or stuck in the recipient’s inbox.
- Security: WhatsApp employs end-to-end encryption, ensuring that your Excel files remain secure during transit.
- Convenience: Sharing files is often simpler than attaching files to emails, especially on mobile devices.
How to Share an Excel File on WhatsApp?

Here’s a comprehensive guide to share an Excel file on WhatsApp:
Step 1: Prepare Your Excel File

- Ensure your Excel file is ready for sharing. It should be lightweight, as large files might pose a problem with WhatsApp’s file size restrictions.
- Use compression tools if necessary to reduce file size without losing essential data.
Step 2: Access WhatsApp

Open the WhatsApp application on your mobile device or through WhatsApp Web on your computer.
Step 3: Initiate File Sharing

- On Mobile: Open a chat, tap on the attachment icon (often depicted by a clip), and choose “Documents”. Then select your Excel file.
- On WhatsApp Web: Click on the paperclip icon in the chat, then choose “Document”, and select your file from your computer.
Step 4: Send the File

- After selecting your Excel file, WhatsApp will upload and send it to the recipient.
- You can add a message to accompany the file for context.
Step 5: Confirmation

Once the file is sent, you’ll see a “Sent” message, and if the recipient has WhatsApp Web open, you might see two blue ticks indicating it’s been read. Additionally, you can check the “Info” section of the message to confirm delivery.
📌 Note: Keep in mind that the file size limit for documents in WhatsApp is 100MB, so ensure your Excel file does not exceed this limit.
Ensuring File Security

Security should be a priority when sharing documents. Here are some tips:
- Use a password-protected Excel file where possible.
- Avoid sharing sensitive information through open channels like WhatsApp without taking precautions.
- Delete the chat or file from the chat after the recipient has downloaded it if the information is sensitive.
Best Practices for Sharing Excel Sheets via WhatsApp

- File Naming: Name your files descriptively to help recipients know the content without opening it.
- Backups: Keep backups of important Excel files on cloud services or your computer.
- Communication: Ensure you communicate the context of the file via text or voice note before sending.
- Version Control: If collaborating on a document, agree on a version control system to avoid confusion.
In wrapping up, sending an Excel sheet via WhatsApp is straightforward and efficient once you grasp the process. Remember, this platform allows you to quickly and securely share files, although it does come with its limitations regarding file size and format. By following the steps outlined and keeping security in mind, you can utilize WhatsApp's capabilities to streamline your document sharing process. Whether it's for business or personal use, sharing Excel files via WhatsApp can save you time and enhance your productivity.
What’s the file size limit for sending documents on WhatsApp?
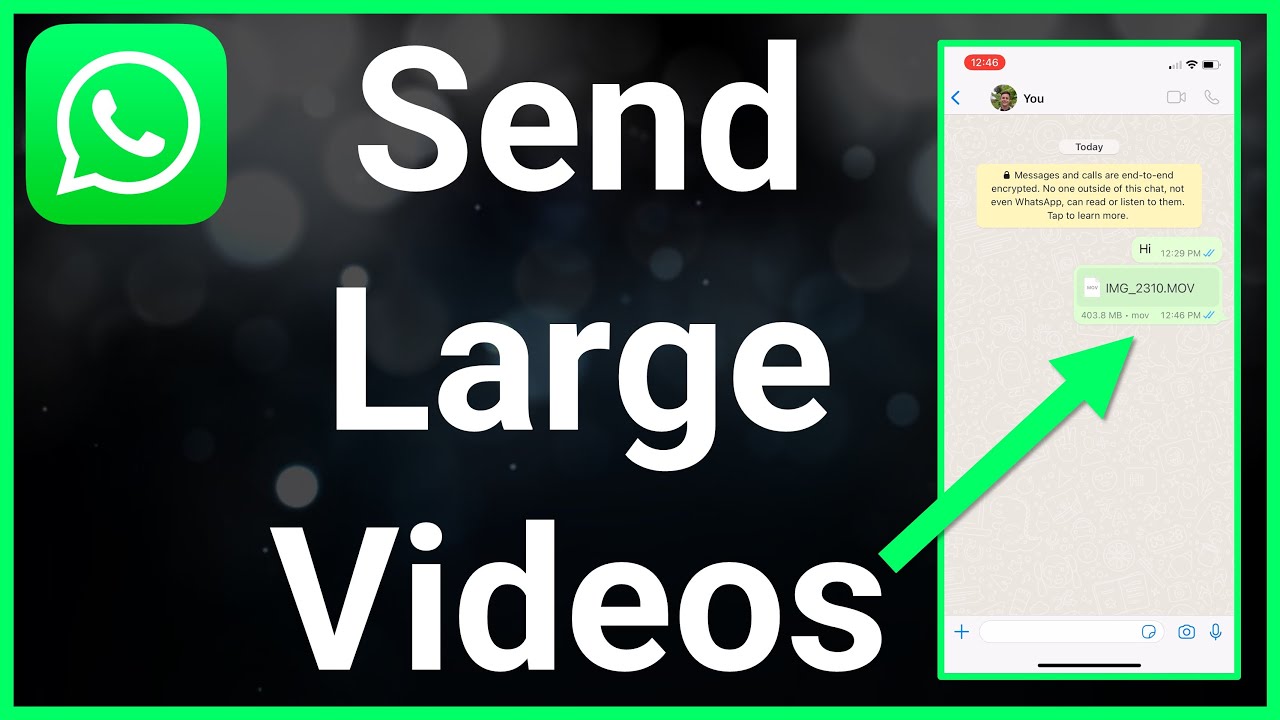
+
The file size limit for sending documents on WhatsApp is 100MB. If your Excel file is larger, you might need to compress it or share it through alternative methods.
Can I send multiple Excel files at once on WhatsApp?

+
WhatsApp does not support sending multiple files in a single message. You can send them one at a time or use a cloud service and share the link to multiple files.
Are the Excel files sent on WhatsApp encrypted?

+
Yes, WhatsApp applies end-to-end encryption to all forms of communication, including files, ensuring they are secure during transit.
What happens if I delete a file message after it’s been sent?

+
Deleting a file message from your side will not remove it from the recipient’s device if they have already downloaded it. However, it can help prevent others from accessing it if they haven’t seen it yet.
Can recipients edit the Excel file I send via WhatsApp?

+
WhatsApp doesn’t provide a native function to edit shared files. Recipients would have to download, edit, and resend the edited file back to you or anyone else.



