Copy Excel Data to Google Sheets Easily

Introduction to Google Sheets

Google Sheets, part of Google Workspace, provides an online platform for creating and managing spreadsheets. It integrates seamlessly with other Google services and offers real-time collaboration, making it an excellent choice for both personal and professional use.
Advantages of Google Sheets

- Real-time Collaboration: Multiple users can edit a document simultaneously.
- Accessibility: Access your documents from anywhere with an internet connection.
- Cloud-Based: Automatically saves your work, reducing the risk of data loss.
- Integration: Works with other Google services like Drive, Docs, and Forms, enhancing productivity.
Copying Data from Excel to Google Sheets

Copying data from Microsoft Excel to Google Sheets is straightforward, but understanding the methods can save time and streamline your workflow.
Using the Import Function

Google Sheets offers an IMPORTRANGE function for importing data:
<pre>
<code>
=IMPORTRANGE("spreadsheet_key", "range_string")
</code>
</pre>
Here’s how to use it:
- Find the spreadsheet key in the URL of the Google Sheet you want to import from.
- Specify the range in A1 notation, e.g., ‘Sheet1!A1:B10’.
- Enter the formula into your Google Sheet to import the data.
🔍 Note: The spreadsheet key is the alphanumeric string in the Google Sheets URL after '/d/'.
Direct Copy and Paste

A simple yet effective method:
- Select the range in Excel.
- Copy (Ctrl+C).
- In Google Sheets, right-click where you want to paste and choose 'Paste' (Ctrl+V).
🛑 Note: Some Excel formatting or complex functions might not transfer perfectly.
Download and Upload

For larger datasets:
- In Excel, save or export the file as .xlsx or .csv.
- In Google Drive, click '+ New' > 'File Upload'.
- Choose your Excel file, and Google will convert it to Sheets automatically.
Key Considerations When Transferring Data

While transferring data from Excel to Google Sheets:
- Formatting: Google Sheets doesn't support all Excel formatting; adjustments might be necessary.
- Function Compatibility: Certain Excel functions might behave differently or not exist in Google Sheets.
- Macros: Excel macros are not compatible with Google Sheets. Use Google Apps Script for automation.
- Data Integrity: Large datasets may require batch processing to maintain accuracy.
Automating Data Transfer

To automate data transfer:
- Use Google Apps Script to schedule data pulls from Excel files in your Drive.
- Create a script that reads from an Excel file and writes to a Google Sheet, then set it to run periodically.
Summary of Key Points
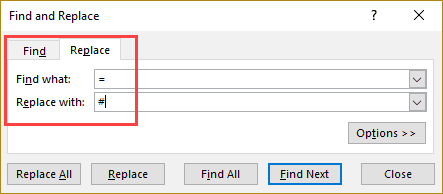
Copying Excel data to Google Sheets involves various methods tailored to different needs. Whether you’re using simple copy-paste, the IMPORTRANGE function, or automating with scripts, understanding the nuances of data transfer can significantly enhance your productivity. Consider formatting, function compatibility, and the need for automation to optimize your workflow when migrating data.
How can I ensure data integrity when transferring large datasets?

+
For large datasets, consider batch processing or using automated tools like Google Apps Script to manage data transfer accurately.
What happens to Excel macros during transfer?

+
Excel macros do not translate to Google Sheets. You must rewrite them using Google Apps Script, which has its own scripting language.
Can I undo the import of data from Excel?

+
Yes, you can undo the import by selecting and deleting the imported data or using ‘Undo’ if the action was recent.
Are there any size limitations when using IMPORTRANGE?

+
The size of data that IMPORTRANGE can import is limited by Google Sheets quotas and import limits, typically within 10 million cells.
How do I handle different time zones in my spreadsheets?

+
Google Sheets uses your computer’s time zone by default. You can manually set the time zone or use functions like NOW() to display the correct local time.



