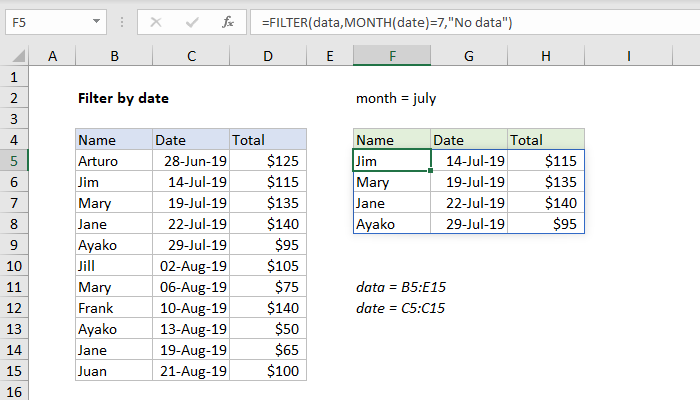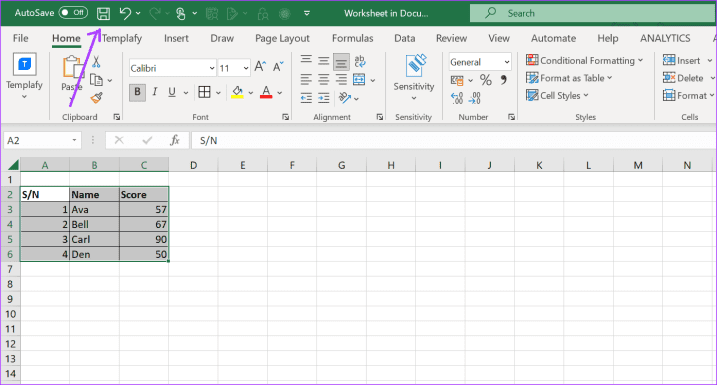Clear Excel Sheet Data: Quick and Simple Steps

Ever found yourself staring at a cluttered Excel sheet with an overwhelming amount of data? Whether it's to refresh your spreadsheet for a new dataset, clear out old information, or just start anew, clearing data from Excel can be a breeze with the right knowledge. Let's dive into the straightforward steps to clear your Excel sheet and simplify your data management process.
Why Clear Excel Sheet Data?

- To ensure data accuracy and integrity before importing or entering new information.
- To prepare your worksheet for new data sets, making analysis easier and more accurate.
- To reduce clutter and improve the visual presentation of your workbook.
💡 Note: Always remember to save a copy of your data before clearing it, as the process is irreversible.
Steps to Clear Excel Sheet Data

1. Select the Data You Want to Clear

First, decide which data you want to clear. You can:
- Clear an entire worksheet.
- Clear a specific range of cells.
- Or clear all the cells on a sheet except for the ones containing formulas.
Click on the first cell or drag to select the range you wish to clear. To select the entire sheet, click the triangle where the row and column labels intersect.
2. Use the Clear Command

With your selection made:
- Go to the Home tab on the Ribbon.
- Find the Clear button in the Editing group.
- Click on the drop-down arrow next to Clear for further options:
| Option | Action |
|---|---|
| All | Removes all data, formats, comments, and conditional formatting from the selected cells. |
| Formats | Removes only formatting, leaving data intact. |
| Contents | Clears cell contents but keeps formatting and comments. |
| Comments | Removes comments from cells. |
| Hyperlinks | Removes hyperlinks but keeps the text or value. |

🔍 Note: If you need to remove only the contents but keep formatting and formulas, choose "Contents" from the Clear menu.
3. Double-Check Before Clearing

Before you proceed, take a moment to:
- Ensure you’ve selected the correct cells or range.
- Save a backup if it’s critical data.
- Understand that this action can’t be undone without a backup.
4. Confirm the Clear Action

Once you click on the desired clear option, Excel will immediately remove the selected data. There’s no “Are you sure?” prompt, so make sure you’re ready for this action.
Additional Tips for Efficient Data Management
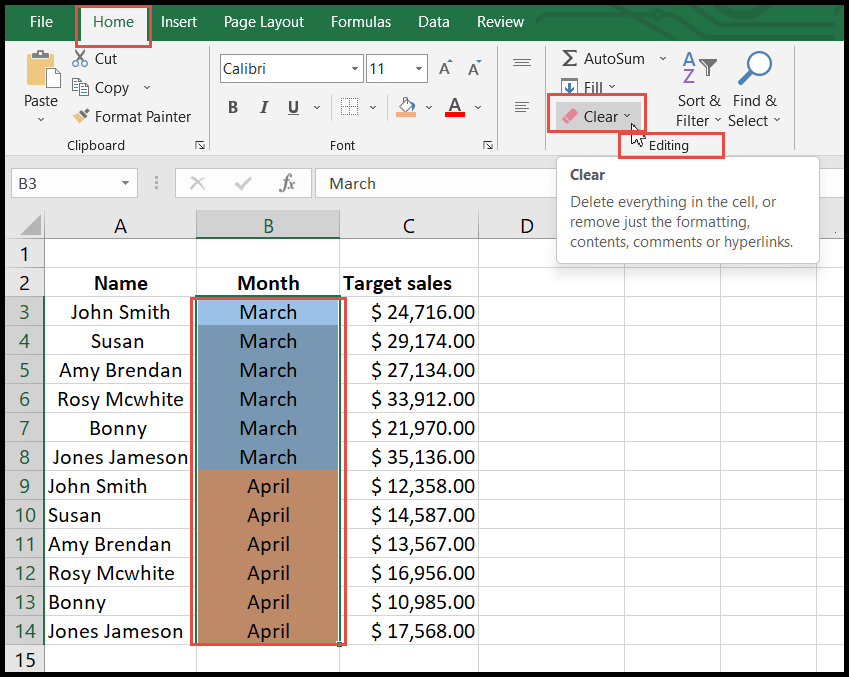
- Use Filters: Before clearing data, apply filters to work with specific data sets more efficiently.
- Sort Data: Sorting can help you organize data before clearing, ensuring you don’t accidentally remove important information.
- Data Validation: Use data validation rules to prevent the entry of incorrect data, reducing the need for frequent clearings.
🎓 Note: Regularly maintaining your spreadsheets by clearing unnecessary data can significantly improve performance and readability.
In summary, clearing data in Excel is a fundamental skill that simplifies your data management tasks. By following these steps, you ensure your workbook remains organized and ready for new data inputs. Remember to always back up your data before clearing, and use Excel’s features like filters, sorting, and data validation to manage your data more effectively. With these practices, you’ll find handling Excel sheets much less daunting, allowing you to focus more on analysis rather than data cleanup.
Can I undo clearing data in Excel?

+
No, Excel does not provide an undo function for the “Clear” command. Always back up your data or use the Undo feature immediately after clearing if you’ve made a mistake.
Will clearing data delete my formulas?

+
Clearing all contents will also remove formulas unless you explicitly choose to clear only the “Contents” which preserves formulas.
What’s the difference between Clear All and Clear Contents?

+
“Clear All” removes all contents, formatting, comments, and hyperlinks. “Clear Contents” only removes the data from cells, keeping formatting and formulas intact.