5 Easy Ways to Switch Excel Sheets Quickly

Switching between Excel sheets can be a hassle, especially when working on complex spreadsheets. However, there are several efficient methods to quickly navigate and manage your Excel worksheets, saving you time and reducing frustration. In this post, we'll delve into five easy ways to switch Excel sheets quickly, providing both basic and advanced techniques to streamline your workflow.
1. Keyboard Shortcuts for Excel Sheets

- Ctrl + Page Down: Moves to the next sheet to the right.
- Ctrl + Page Up: Moves to the previous sheet to the left.
- Ctrl + Tab: Cycle through sheets within the workbook.
- Alt + Tab: When several workbooks are open, switch between Excel windows.
2. Using the Right-Click Context Menu

- Right-click on the sheet navigation arrows at the bottom left of Excel.
- A list of sheets in the workbook will pop up. Select the desired sheet to switch to it instantly.
🔗 Note: This method is particularly useful when you have many sheets in your workbook, as it offers an easy way to see and select the correct one.
3. Customize the Status Bar

You can enhance your Excel experience by customizing the status bar to display sheet names or other information:
- Right-click on the status bar and check “Sheet Name” or other options to customize what you see.
- Double-clicking the status bar name will take you to the sheet named after that cell.
📝 Note: This customization can be very handy for users who frequently switch between different sheets.
4. Use the Name Box

- The Name Box, located to the left of the formula bar, displays the address of the currently selected cell. You can:
- Type in the name of the sheet to navigate to it.
- Click the dropdown arrow in the Name Box to select a range name or cell that automatically takes you to the sheet containing the selection.
5. Keyboard and Mouse Combo

Sometimes, using a combination of keyboard and mouse can save time:
- Press and hold Ctrl while clicking sheet tabs to select multiple sheets simultaneously.
- Right-click on any selected sheet tab and choose “Move or Copy” to arrange sheets or move them to a new workbook.
In summary, mastering these techniques can significantly enhance your Excel productivity, allowing you to move between sheets effortlessly. Whether it's through simple keyboard shortcuts or customizations, these methods ensure you spend less time navigating and more time analyzing data. Remember, as with any skill, practice makes perfect, so incorporate these methods into your daily Excel use for maximum efficiency.
Can I customize keyboard shortcuts in Excel?

+
Excel does not allow direct customization of built-in shortcuts, but you can assign macros to keyboard combinations to create your own shortcuts for repeated actions.
How can I switch to a specific sheet directly?

+
Use the Name Box or right-click the navigation arrows to quickly locate and switch to the sheet you need.
What if I can’t see all my sheet tabs?

+
If there are too many sheets, use the navigation buttons at the bottom-left corner or use the context menu for quick access.
Does Excel remember the last active sheet?

+
Excel does not automatically remember the last active sheet upon closing and reopening the workbook, but you can create macros or use VBA to achieve this functionality.
Are these methods applicable to all Excel versions?
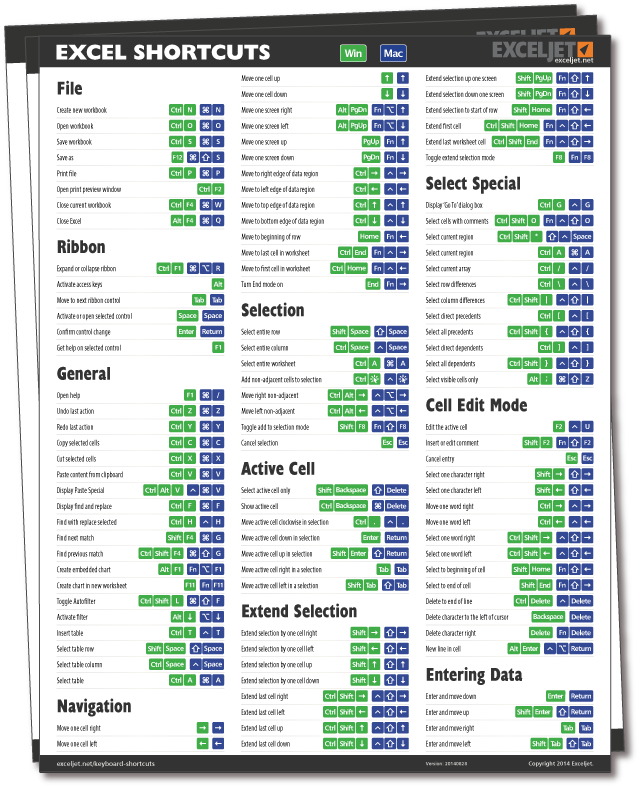
+
While most methods are universal, some advanced features might be version-specific. Ensure to check your Excel version for full compatibility.



