Easy Ways to Find Excel Duplicates

If you've ever spent hours manually sifting through Excel spreadsheets to find duplicates, you'll understand the frustration. Duplicates can clutter your data, skew your analyses, and make your work less efficient. However, the good news is there are straightforward methods to identify and handle duplicates in Excel. Whether you're a seasoned Excel user or just starting, this guide will provide you with step-by-step instructions to streamline this common task.
Understanding Duplicates in Excel

Before diving into the techniques, let's define what we mean by duplicates in Excel:
- Exact Duplicates: Rows or cells that are identical in every aspect.
- Partial Duplicates: Rows or cells that match in some, but not all, fields.
- Conditional Duplicates: Data that meet certain conditions to be considered duplicates.
Understanding these types is crucial for selecting the right method to find and manage them.
Using Conditional Formatting

Conditional Formatting in Excel provides a visual way to highlight duplicates:
- Select the range of cells you want to check for duplicates.
- Go to the 'Home' tab, click on 'Conditional Formatting', then 'Highlight Cells Rules', and select 'Duplicate Values'.
- Choose how you want to highlight the duplicates, whether by color, fill, or icon.
⚠️ Note: This method only highlights duplicates; it doesn't remove or delete them.

Using COUNTIF Function

When looking for partial duplicates, the COUNTIF function can be very effective:
- The formula =COUNTIF(Range, Cell) can be applied to each cell in a column to count how many times its value appears.
- If the result is more than 1, you have a duplicate or potential duplicate.
A | B ------- | --------- Value | =COUNTIF(A:A,A2)
Advanced Techniques for Finding Duplicates
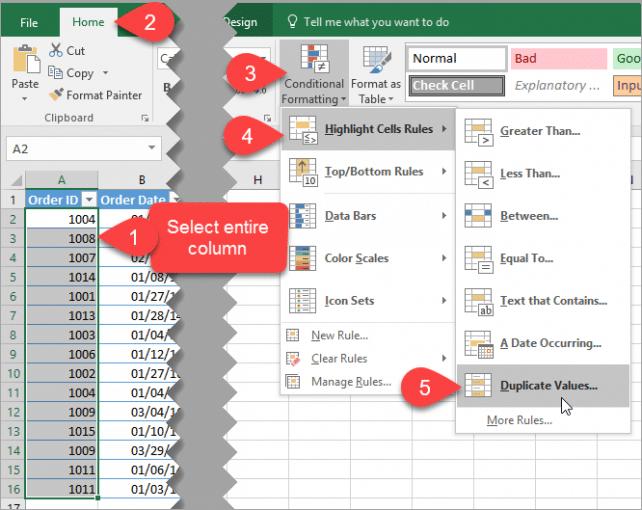
Utilizing PivotTables

PivotTables are powerful for summarizing data and spotting duplicates:
- Insert a PivotTable from your data range.
- Drag the column you want to check for duplicates into the ‘Row Labels’ area.
- Duplicates will group together, making them easily visible.
🔔 Note: PivotTables are excellent for summarizing data but require some practice to master.
Using Advanced Filter

The Advanced Filter feature in Excel allows you to filter for unique records:
- Select your data range.
- Go to the ‘Data’ tab, select ‘Advanced’ from the ‘Sort & Filter’ group.
- Choose ‘Unique records only’ under the Filter options.
Automating Duplicate Detection with VBA

If you often need to check for duplicates, setting up a VBA macro can automate the process:
Sub FindDuplicates()
Dim ws As Worksheet
Set ws = ThisWorkbook.Sheets(“Sheet1”)
ws.Cells.ClearFormats
With ws
.Range(“A1:B10”).FormatConditions.AddUniqueValues
.FormatConditions(.FormatConditions.Count).SetFirstPriority
.FormatConditions(1).DupeUnique = xlDuplicate
.FormatConditions(1).Interior.Color = RGB(255, 199, 206)
End With
End Sub
💡 Note: VBA scripting requires basic knowledge of programming. Make sure to save your workbook as a Macro-Enabled Workbook (*.xlsm).
Manual Methods for Checking Duplicates

For smaller datasets or when you prefer manual checks:
- Use the Sort & Filter option under the ‘Data’ tab to manually sort by columns and look for duplicates.
- Alternatively, use the ‘Find’ function (Ctrl + F) to search for specific values.
Handling duplicates in Excel doesn't have to be a time-consuming task. By employing the right tools and methods, you can quickly identify and manage duplicates, ensuring your data is clean and accurate. From simple conditional formatting to more advanced VBA scripting, Excel offers a plethora of options to suit different needs. As you become more familiar with these techniques, you'll save time and reduce the risk of data inaccuracies, allowing you to focus more on analysis and less on data preparation.
What’s the easiest way to remove duplicates in Excel?

+
The simplest way is to use the ‘Remove Duplicates’ feature found under the ‘Data’ tab. Select your data range, go to ‘Data’, click ‘Remove Duplicates’, and follow the prompts to select which columns to check for duplicates.
Can I find duplicates in Excel without changing the data?

+
Yes, you can use Conditional Formatting to highlight duplicates without altering the data itself. This method allows you to visually identify duplicates while keeping your data intact.
How do I find duplicates based on multiple columns?

+
To find duplicates based on multiple columns, you can use the ‘Remove Duplicates’ feature and select multiple columns to consider for uniqueness. Alternatively, you can use formulas like COUNTIFS or create complex rules in Conditional Formatting.
Is there a way to find duplicates automatically?
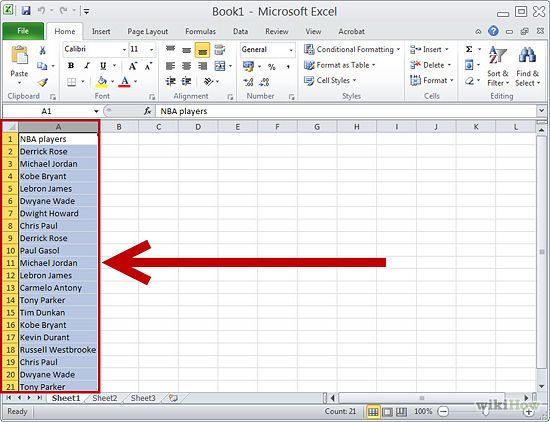
+
Yes, by using VBA scripts or setting up rules in Conditional Formatting that run automatically when certain conditions are met, you can streamline the process of finding duplicates without manual intervention each time.
Can I highlight unique values instead of duplicates?

+
Yes, Excel’s Conditional Formatting allows you to highlight unique values. After selecting your data range, choose ‘Conditional Formatting’, then ‘Highlight Cells Rules’, and select ‘Unique’ instead of ‘Duplicate’.



