5 Ways to Unprotect Your Excel Sheet Easily

Unlocking the Gates: Understanding the Need to Unprotect Excel Sheets

Imagine you've just inherited a complex Excel spreadsheet with critical financial data, formulas, and analysis that was previously locked by a colleague who has now left the company. Or perhaps you've received an Excel workbook from an external source that's password-protected, but you need to modify the data or audit the formulas to meet your project requirements. In both scenarios, you're faced with the challenge of how to unprotect an Excel sheet. In this comprehensive guide, we'll explore five straightforward methods to unprotect Excel sheets, ensuring you can regain access without the original password.
Method 1: Utilizing Built-in Excel Features

Microsoft Excel provides some built-in tools to help you recover your sheet if you've forgotten the password. Here’s how you can use one of these features:
- Open the protected workbook and click on the ‘Review’ tab.
- Select the ‘Unprotect Sheet’ option. If you're lucky, the sheet might not require a password, allowing you to gain immediate access.
- If it does require a password, try common passwords like 'password', the file name, or the current user's name.
⚠️ Note: If these default password attempts fail, proceed to the next methods.
Method 2: The VBA Code Approach

If the built-in Excel features don't help, Visual Basic for Applications (VBA) can come to the rescue. Here's how you can unlock an Excel sheet using VBA:
Sub UnprotectSheet()
Dim sheet As Worksheet
For Each sheet In ThisWorkbook.Worksheets
sheet.Unprotect Password:=""
Next sheet
End Sub
Copy and paste this VBA code into the workbook:
- Press Alt + F11 to open the VBA editor.
- Insert a new module and paste the above code.
- Run the macro by pressing F5.
- The macro will attempt to unlock all sheets in your workbook.
Method 3: Free Online Password Recovery Tools
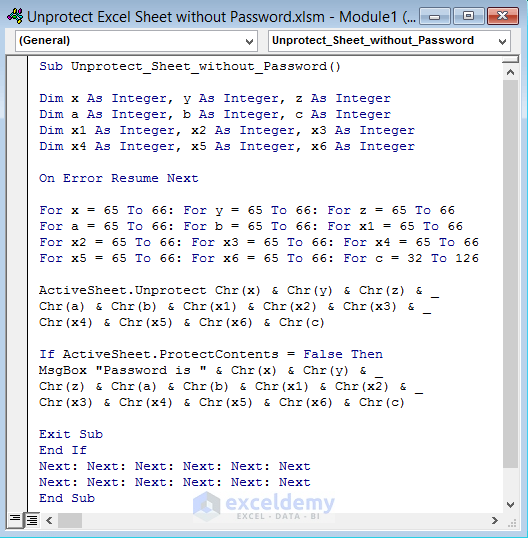
If you don't want to deal with coding or if the VBA method fails, there are numerous online tools that specialize in recovering or cracking Excel passwords. Here are some steps to follow:
- Save a copy of your Excel file to avoid any risk to the original data.
- Find a reputable, password recovery tool online like LostMyPassword, Free Excel Unlocker, or Passware.
- Upload your Excel file to the website (ensure it's secure and reputable).
- Follow the service’s instructions, which typically involve uploading the file, entering any known information, and waiting for the tool to work its magic.
✅ Note: Always back up your data before trying any online recovery service.
Method 4: Excel Add-ins

Specialized Excel add-ins offer another way to unlock protected sheets. Here's how to use one:
- Download an Excel password recovery add-in like 'Excel Unlocker' or 'Kernel for Excel Password Recovery'.
- Install the add-in into your Excel application.
- Open the protected Excel workbook.
- Select the sheet you want to unprotect.
- Run the add-in and follow the on-screen instructions to recover the password or directly unlock the sheet.
| Add-in | Free/Paid | Compatibility |
|---|---|---|
| Excel Unlocker | Paid | Excel 2007-2019 |
| Kernel for Excel Password Recovery | Free/Paid Options | All Excel versions |

Method 5: Hex Editor Technique
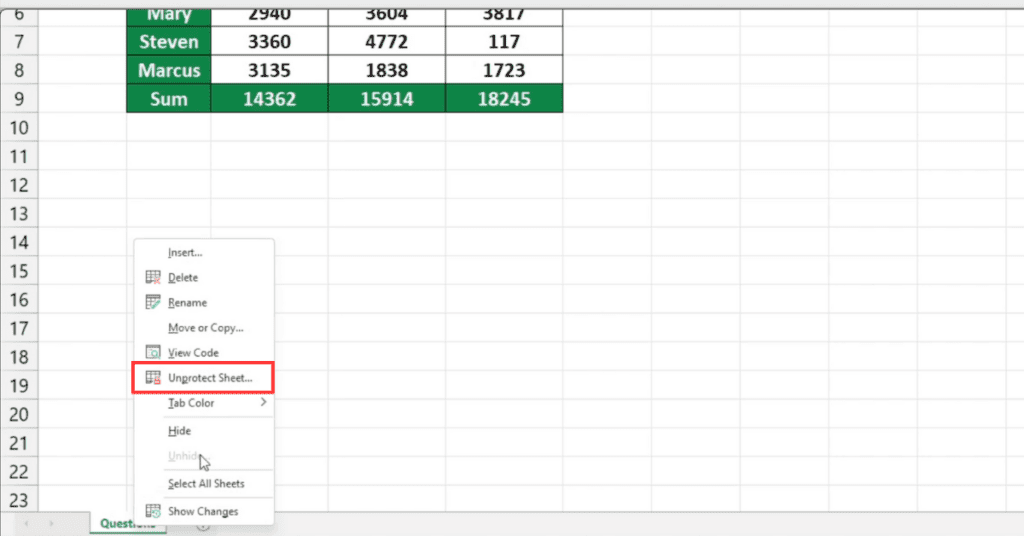
When all else fails, you might consider using a hex editor to manually manipulate the Excel file structure. This method requires caution:
- Create a backup of your Excel file.
- Open the Excel file in a hex editor like HxD or Hex Workshop.
- Locate and search for the string "DPB" which often indicates the beginning of the password data.
- Replace or remove any text following this string with a series of 'A's or any other character.
- Save the file, then attempt to open it in Excel. The sheet should now be unprotected.
🚫 Note: This method can corrupt your Excel file if not done properly. Proceed with extreme caution.
Having explored these methods, you should be well-equipped to tackle the challenge of unlocking your Excel sheets. Each technique offers a unique approach, from built-in features to technical manipulations. Your choice will depend on your familiarity with Excel, your technical skills, and the urgency of accessing the data.
Is it legal to unlock an Excel sheet without the password?

+
It’s important to consider the legal and ethical implications of accessing a password-protected document. If you’re the owner or have legitimate access rights, it’s usually permissible. Always ensure you’re not violating any privacy or data protection laws.
What should I do if none of these methods work?

+
If all methods fail, you might need to reach out to the person who created the protection or consider professional data recovery services. Keep in mind that some protection levels are robust enough to require significant effort to bypass.
How can I protect my Excel sheets more effectively?

+
To enhance Excel sheet protection, consider using stronger passwords, encrypting the entire workbook, and using Excel’s features like sheet protection, workbook structure protection, and the Encrypt with Password option under File > Info.
What are the risks of using online password recovery tools?

+
Using online recovery tools carries risks like data privacy violations, potential data breaches, or malware infection from unsafe websites. Always verify the credibility of the service and ensure they have a good reputation for security and data handling.



