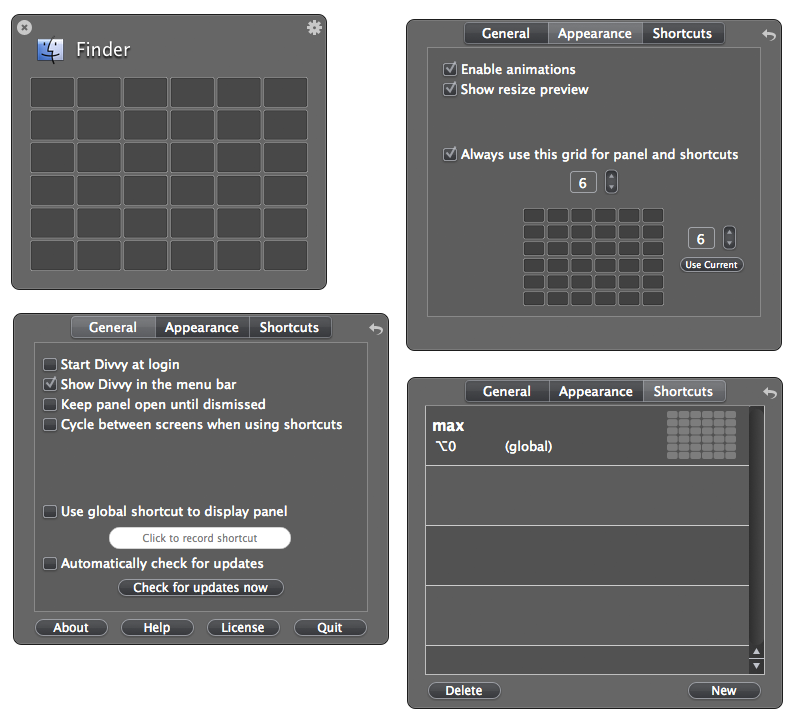Master Excel Column Sorting: Organize Sheets Easily

In the world of spreadsheet management, sorting data is as fundamental as it gets. Whether you're an accountant, a student, or a business analyst, knowing how to efficiently sort columns in Microsoft Excel can save you hours of manual labor. This skill not only helps in organizing data systematically but also in analyzing it more effectively. This blog post will walk you through the ins and outs of Excel column sorting, ensuring you can manage and organize your sheets with ease.
Understanding Sorting in Excel

Sorting in Excel refers to the rearrangement of data in your spreadsheet based on specific criteria, most commonly applied to columns. Here’s why mastering this technique is essential:
- Data Organization: Sorting allows you to group similar information, making it easier to locate and analyze.
- Error Reduction: Organizing data minimizes the chances of missing or overlooking crucial information.
- Analysis Efficiency: With data sorted, tasks like summarizing data or identifying trends become straightforward.
Basic Sorting in Excel

Here’s how you can perform a basic sort:
- Select the column you wish to sort.
- Navigate to the ‘Data’ tab on the Excel ribbon.
- Choose ‘Sort A to Z’ or ‘Sort Z to A’ from the ‘Sort & Filter’ group. This action will sort your data alphabetically or numerically.
⚠️ Note: Be cautious when sorting data; ensure you include all relevant columns to avoid misalignment of data across rows.
Advanced Sorting Techniques

For more complex datasets, Excel provides advanced sorting capabilities:
Custom Sort Order

Excel allows for sorting by custom lists, like prioritizing “High,” “Medium,” and “Low” priority tasks.
- Select your data or header row.
- Go to ‘Data’ > ‘Sort.’
- From the Sort dialog box, choose ‘Options,’ then select ‘Sort by:’ and ‘Column:.’
- Click ‘Add Level,’ select ‘Order:’ and choose ‘Custom List.’ Then, define your custom list for sorting.
Sorting with Multiple Columns

You might need to sort by more than one column to get the desired order.
- Again, select your data or header row.
- In the Sort dialog box, add levels for each column you want to sort, specifying the order for each.
| Column | Order |
|---|---|
| Name | A to Z |
| Age | Smallest to Largest |
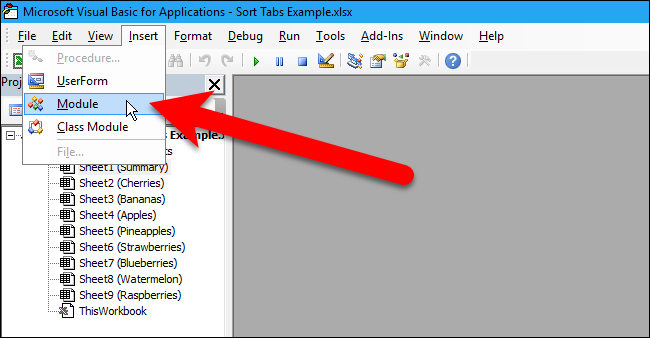
Sorting Numbers, Dates, and Text

Sorting in Excel is not limited to text:
Numerical Sorting

When dealing with numbers, Excel ensures they are sorted correctly:
- Navigate to the ‘Data’ tab and choose ‘Sort Smallest to Largest’ or vice versa.
Date Sorting

Excel treats dates like numbers, making sorting straightforward:
- Select the date column and sort ‘Oldest to Newest’ or ‘Newest to Oldest.’
Text Sorting
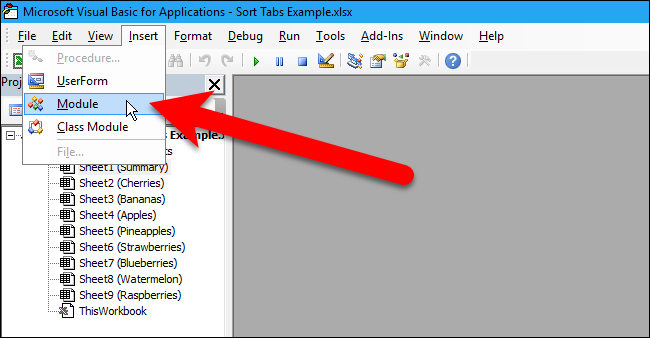
This is the most common sorting type:
- Choose ‘Sort A to Z’ or ‘Sort Z to A’ from the ‘Data’ tab.
⚙️ Note: If your column contains mixed data types, ensure your sorting is accurate by selecting the appropriate options in the Sort dialog box.
In mastering Excel column sorting, you’ve unlocked the potential to transform your data management tasks from time-consuming to remarkably efficient. Sorting not only organizes your data for better readability but also sets the stage for advanced analysis, data manipulation, and trend spotting.
Remember, each sorting action can influence related data, so always ensure your data integrity by including all relevant columns when sorting. With Excel’s versatile sorting options, you can now approach your spreadsheets with newfound confidence, tackling even the most complex datasets with ease.
Can I sort data in Excel without selecting the entire column?
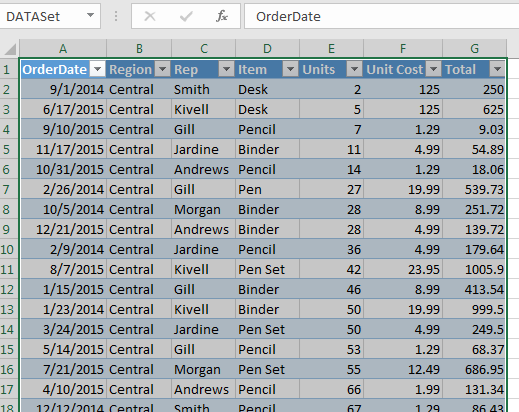
+
Yes, you can sort a portion of the data. Simply select the cells you want to sort and use the sort options as usual. Excel will sort only the selected range.
What happens if I accidentally sort only part of my data?

+
If you only sort part of your data, you risk misaligning the sorted information with the rest of the data. To undo this, press Ctrl + Z (Cmd + Z on Mac) immediately or manually re-sort the entire dataset.
Can Excel sort by color or icon sets?

+
Yes, Excel supports sorting by cell color, font color, or conditional formatting icons. Use the Sort dialog box and choose ‘Sort by Color’ to sort by these visual cues.