5 Simple Ways to Add Page Numbers in Excel

Excel spreadsheets can become quite extensive, and keeping track of pages can be crucial, especially when dealing with printouts or organizing large datasets. Here are five straightforward methods to add page numbers to your Excel worksheets, ensuring that you can maintain organization and clarity in your work.
1. Using the Page Layout View

One of the simplest ways to add page numbers in Excel is through the Page Layout view:
- Open your worksheet and switch to the ‘Page Layout’ view by clicking on the View tab and then selecting Page Layout.
- Now, go to the Insert tab.
- Select Header & Footer from the ‘Text’ group. This will activate the Header area at the top of your page.
- Click inside the header or footer where you want to insert the page number. For instance, if you want the page number at the bottom center, click in the center section of the footer.
- Then, on the Design tab, under ‘Header & Footer Elements’, click Page Number.
📝 Note: The page number will appear as &[Page] in the header/footer, but when printed, it will show the actual page number.
2. Using Formulas
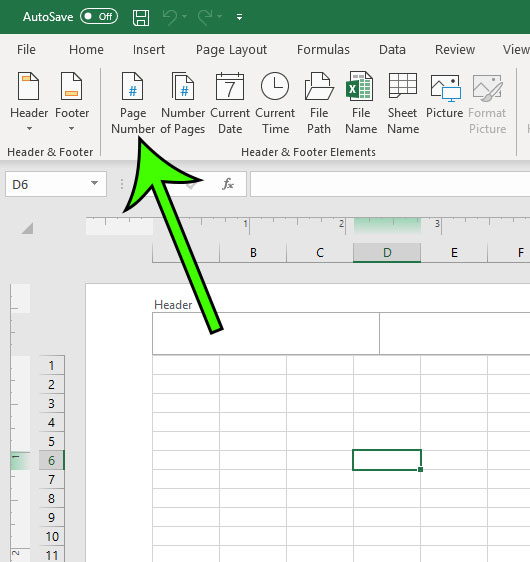
For dynamic page numbering based on the number of pages:
- Go to the ‘Insert’ tab, then select Header & Footer.
- In the header or footer, type Page followed by =PAGE() for the current page and / followed by =N() for the total number of pages. For example, “Page “=PAGE()”/“=N().”
3. Through Print Titles

This method is useful if you want the page numbers to appear on every page when printed:
- Go to Page Layout tab.
- Select Print Titles.
- In the ‘Page Setup’ dialog, under the ‘Header/Footer’ tab, choose Custom Footer.
- Insert &[Page] where you want the page number to appear. Use the buttons to position it.
4. VBA Macro for Custom Page Numbering

If you need more control over page numbering, VBA can be your friend:
- Press Alt + F11 to open the Visual Basic Editor.
- In the ‘Insert’ menu, click Module.
- Enter the following code:
Sub AddPageNumbers() With ActiveSheet.PageSetup .LeftFooter = "&P" .CenterFooter = "" .RightFooter = "&P of &N" End With End Sub - Close the VBA editor, and run the macro by going to Developer tab > Macros and running AddPageNumbers.
💡 Note: Ensure the Developer tab is enabled if you don’t see it.
5. Using External Programs or Add-ins

Sometimes, Excel’s built-in options might not suffice. Here are alternatives:
- Use Microsoft Power Query to manage and format your page numbers externally.
- Consider third-party add-ins like ASAP Utilities, which provide advanced Excel functionalities, including page numbering options.
In this guide, we’ve explored different ways to enhance your Excel documents with page numbers. Each method provides a different approach to manage page numbering, from straightforward to customized solutions. Whether you’re working with simple data sheets or complex reports, these methods will ensure that your work remains organized and professional. Remember, choosing the right method depends on the complexity of your document and your specific needs. By implementing these techniques, you can efficiently navigate, print, and present your Excel files with ease.
Why can’t I see page numbers when I switch out of Page Layout view?

+
Page numbers are primarily for print purposes. They will only be visible when you switch to Page Layout view or when the document is printed.
Can I change the format of the page numbers in Excel?
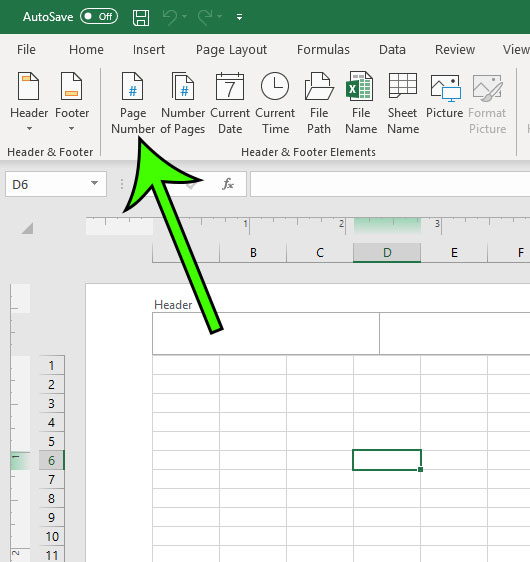
+
Yes, you can change the format. In the Page Setup dialog, under the Header/Footer tab, you can customize the page numbers by adding text or formatting them using Excel’s format options.
Is there a way to have different page numbers on different sheets?
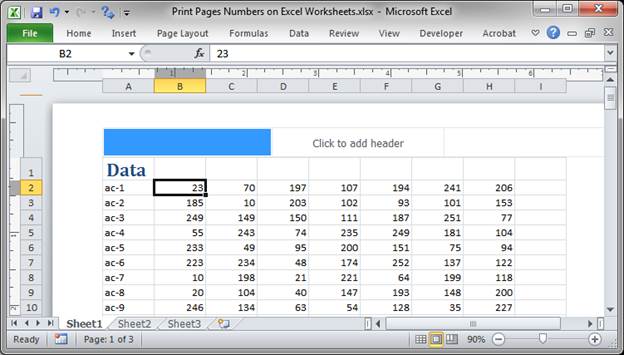
+
Excel doesn’t natively support different page numbering schemes for different sheets, but you can use VBA or external add-ins to achieve this.



