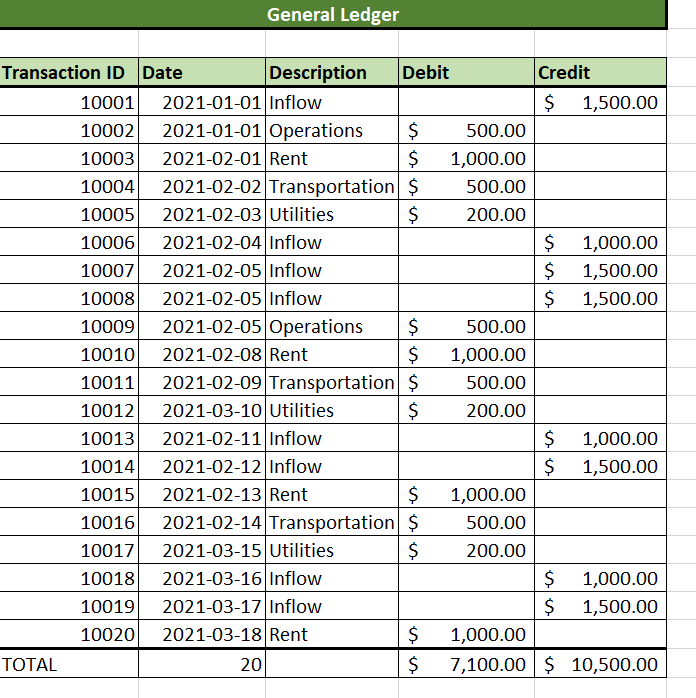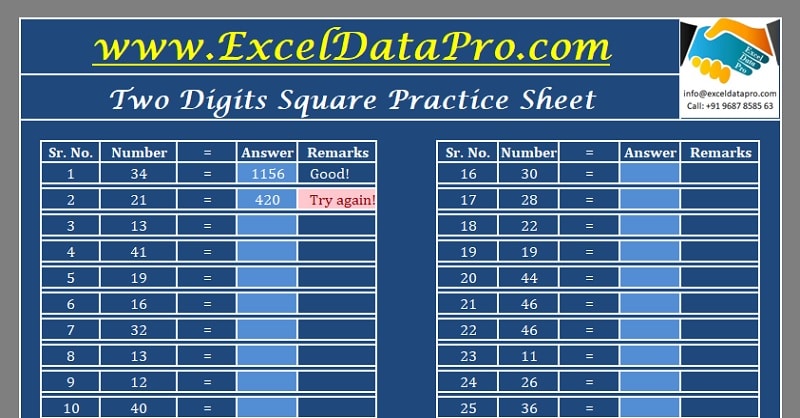3 Ways to Change Sheet Tab Location in Excel

Managing Excel workbooks often involves juggling multiple tabs or sheets. Excel offers the flexibility to rearrange these tabs to enhance productivity or for better organization. In this post, we'll explore three straightforward methods to change the sheet tab location in Excel, helping you tailor your work environment to your workflow.
Method 1: Drag and Drop

Excel’s drag-and-drop feature is a user-friendly way to rearrange sheet tabs:
- Click and hold the sheet tab you want to move with your mouse.
- Drag the tab to the desired new location, which can be between existing tabs or to the far right or left of your workbook.
- Release the mouse button to drop the tab into place.
📝 Note: If you are using a touch device, the drag-and-drop method might not be as precise due to touch sensitivity.
Method 2: Using Excel’s Tab Menu
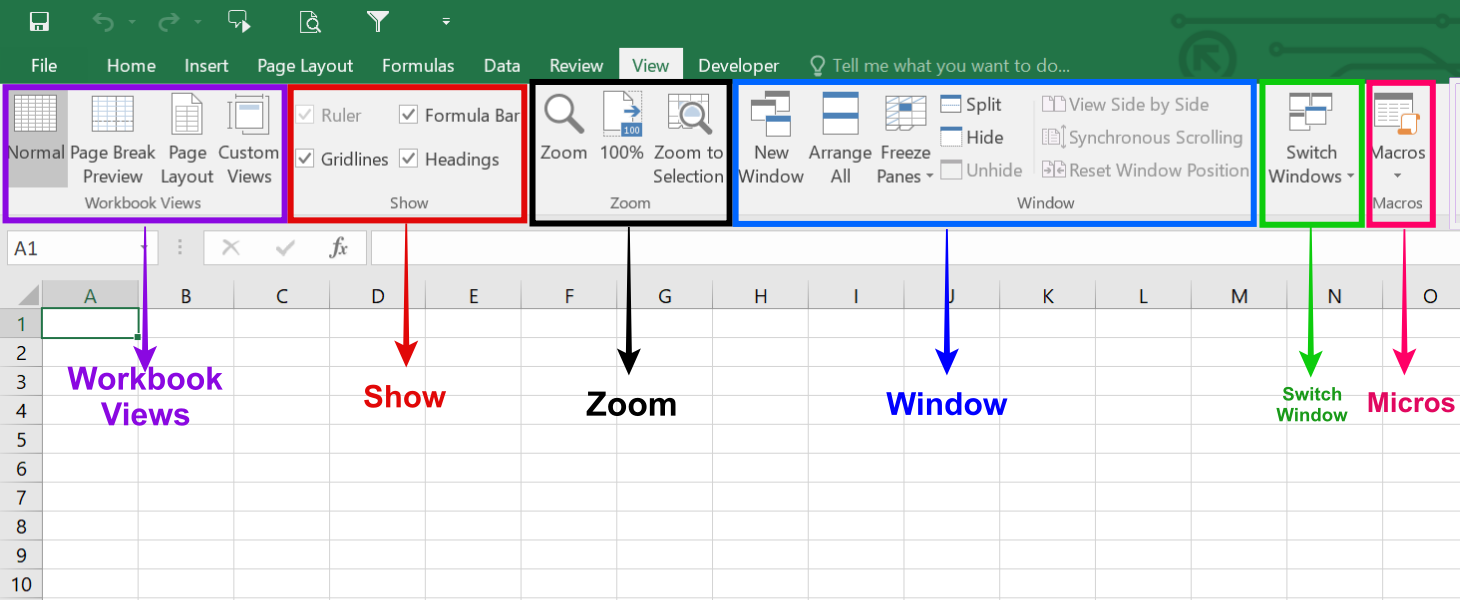
For a more controlled approach, Excel’s built-in options can be used to shift sheet tabs:
- Right-click on any sheet tab to open the context menu.
- Select “Move or Copy” from the list.
- In the dialog box, choose the destination workbook or within the current workbook.
- Use the “Before sheet” dropdown to select where you want to place the tab.
- Click “OK” to finalize the move.
💡 Note: The "Move or Copy" feature is particularly useful when working with sheets between multiple workbooks.
Method 3: Keyboard Shortcuts

Keyboard enthusiasts can utilize shortcuts to change sheet tabs quickly:
- To move a tab to the right, hold
Ctrl+Shiftand press the> (right arrow). - Similarly, to move left, use
Ctrl+Shift+< (left arrow). - Continue pressing the combination until the tab reaches its desired position.
💻 Note: This method does not support moving tabs between workbooks.
Mastering these three techniques will give you the power to customize your Excel environment, making navigation more intuitive. Whether you prefer the simplicity of drag and drop, the precision of the "Move or Copy" feature, or the speed of keyboard shortcuts, Excel provides options to suit various working styles.
These methods are especially beneficial when working with large datasets, complex financial models, or any project requiring frequent sheet reorganization. They streamline your workflow, reduce clutter, and help you locate and access information more efficiently. By adapting your Excel interface to your needs, you save time, enhance productivity, and reduce the likelihood of errors in data management.
Can I move multiple sheets at once in Excel?

+
Yes, you can move multiple sheets simultaneously by selecting them first (hold Ctrl and click the tabs you want to select) and then using either the drag-and-drop method or the “Move or Copy” feature.
What if I accidentally move a sheet to the wrong location?

+
Simply move the sheet back using any of the above methods or use the “Undo” feature by pressing Ctrl+Z immediately after the move.
Is it possible to prevent sheet tabs from being moved?

+
Excel does not have a direct option to lock sheet tabs in place. However, you can protect the workbook structure from the “Review” tab to prevent any changes to the tab order.
Does moving sheet tabs change any data or formulas?

+
No, moving sheet tabs only changes their order or location within the workbook. All data, formulas, and references remain intact.